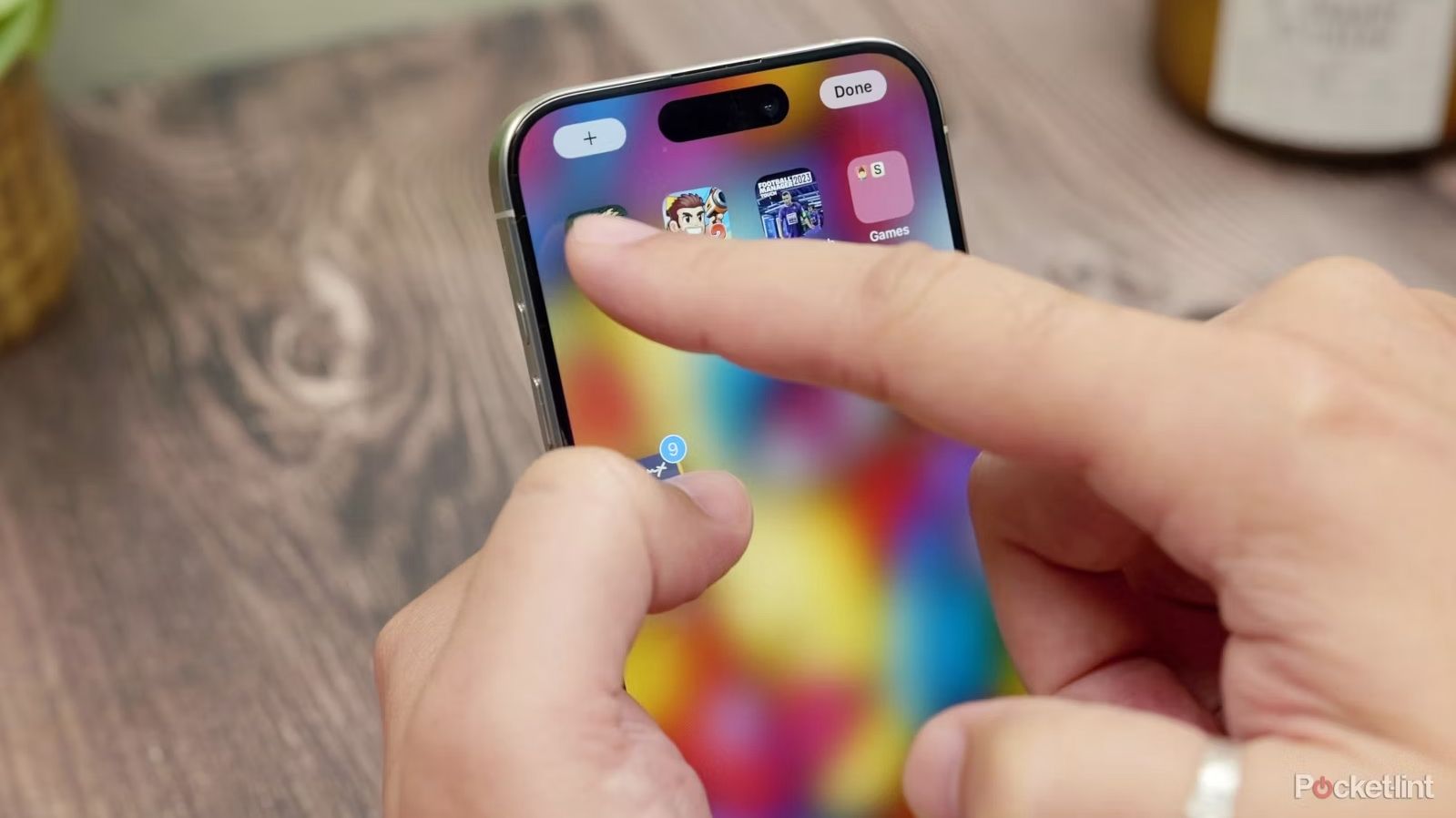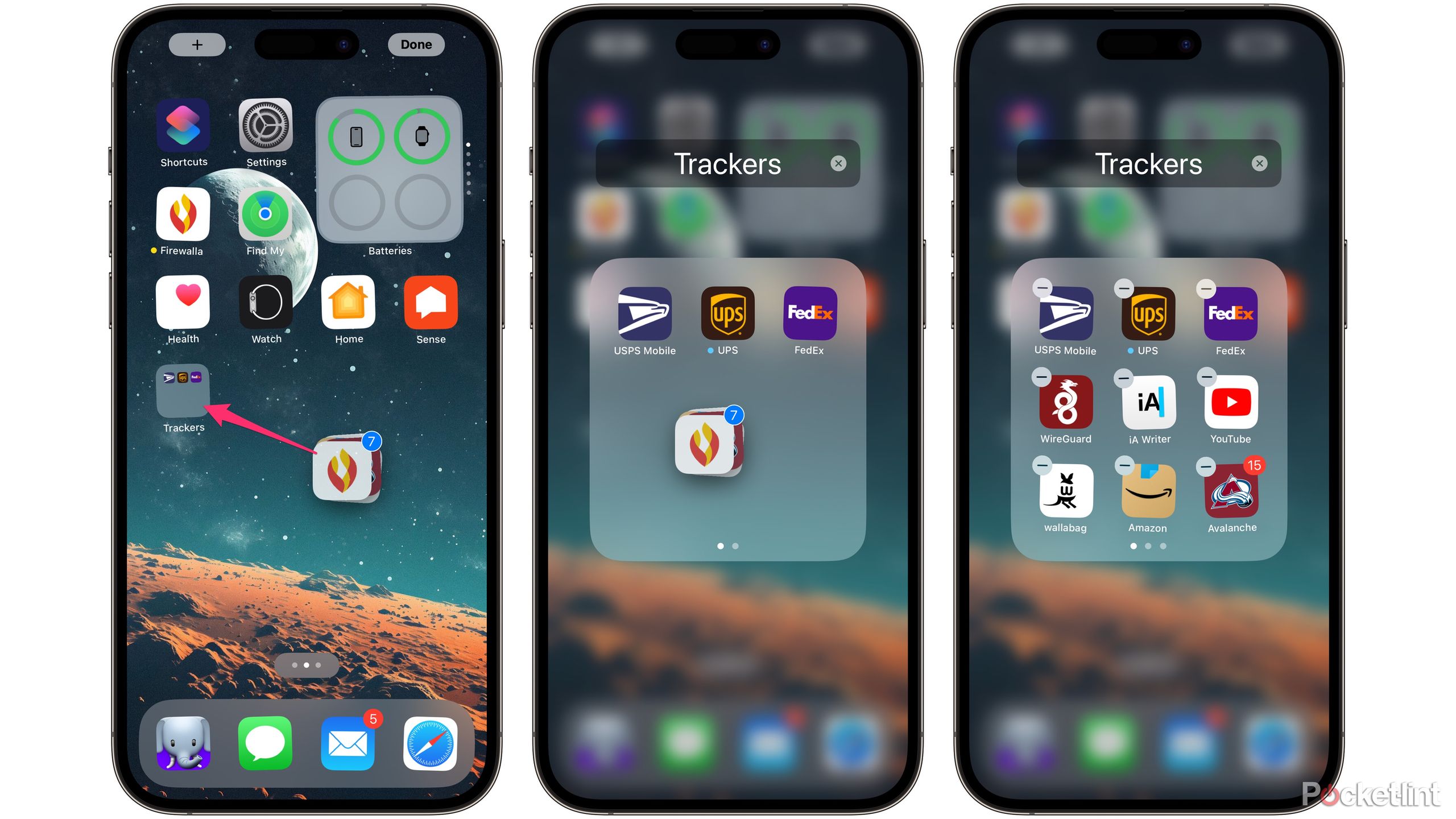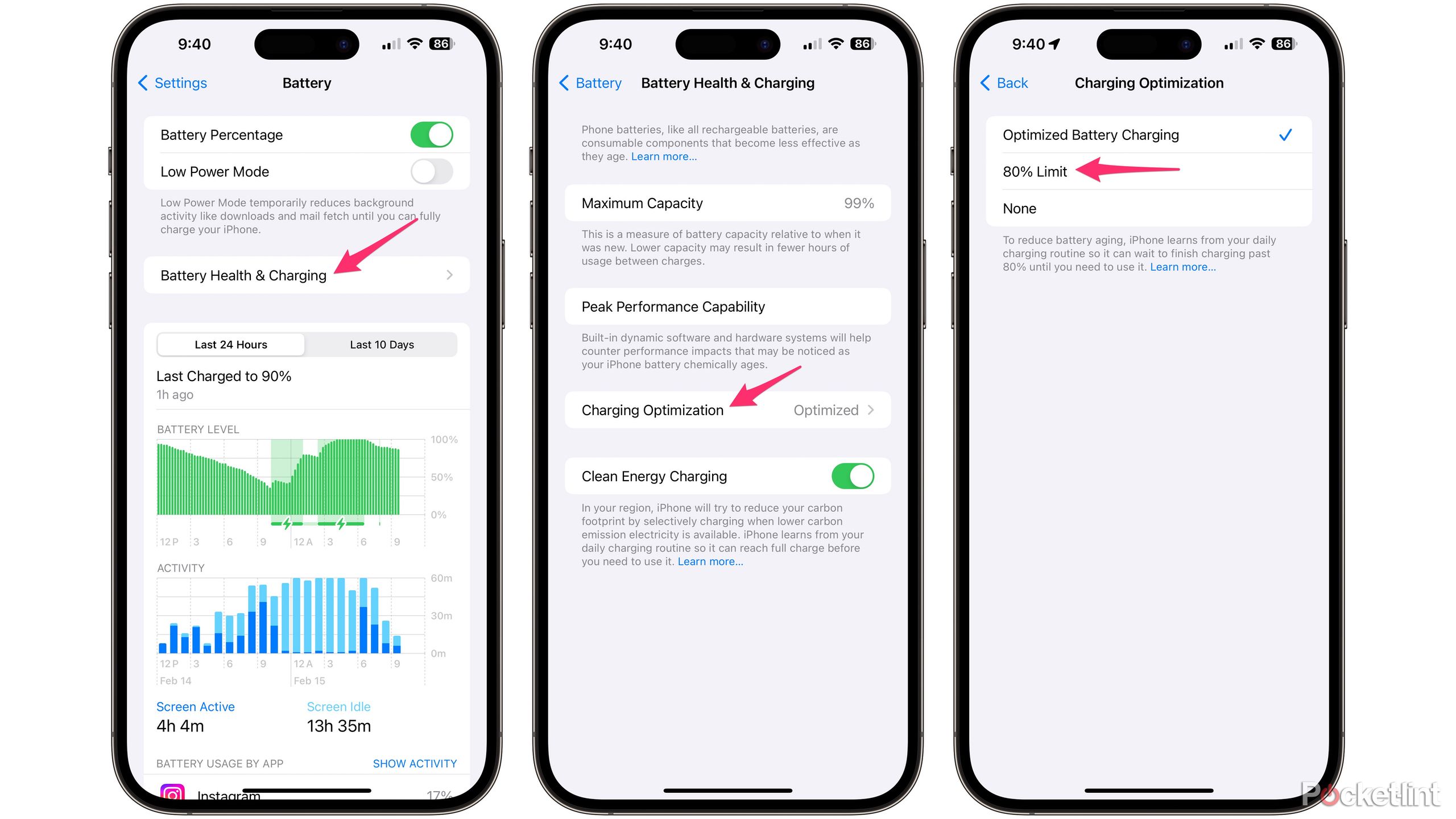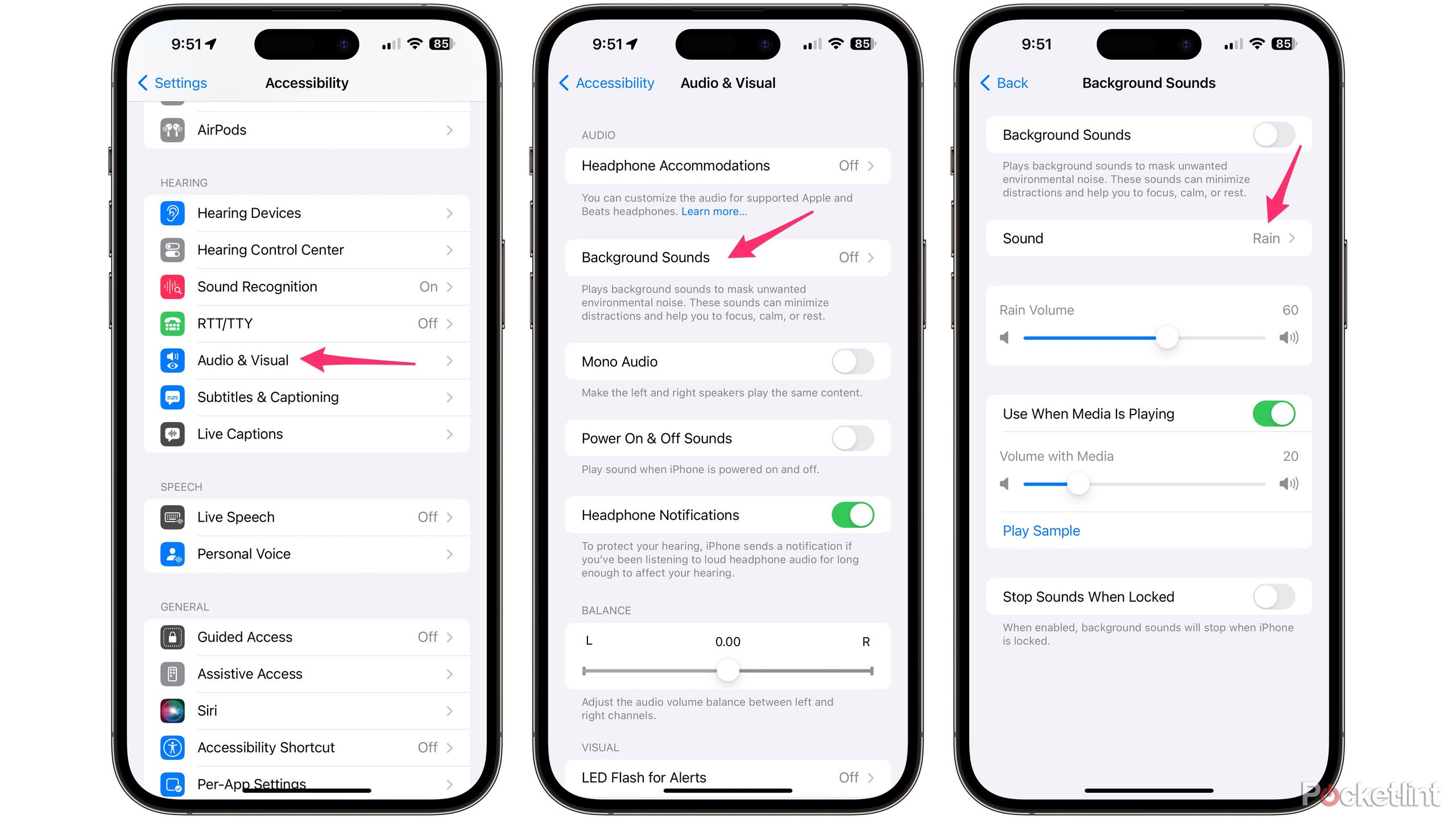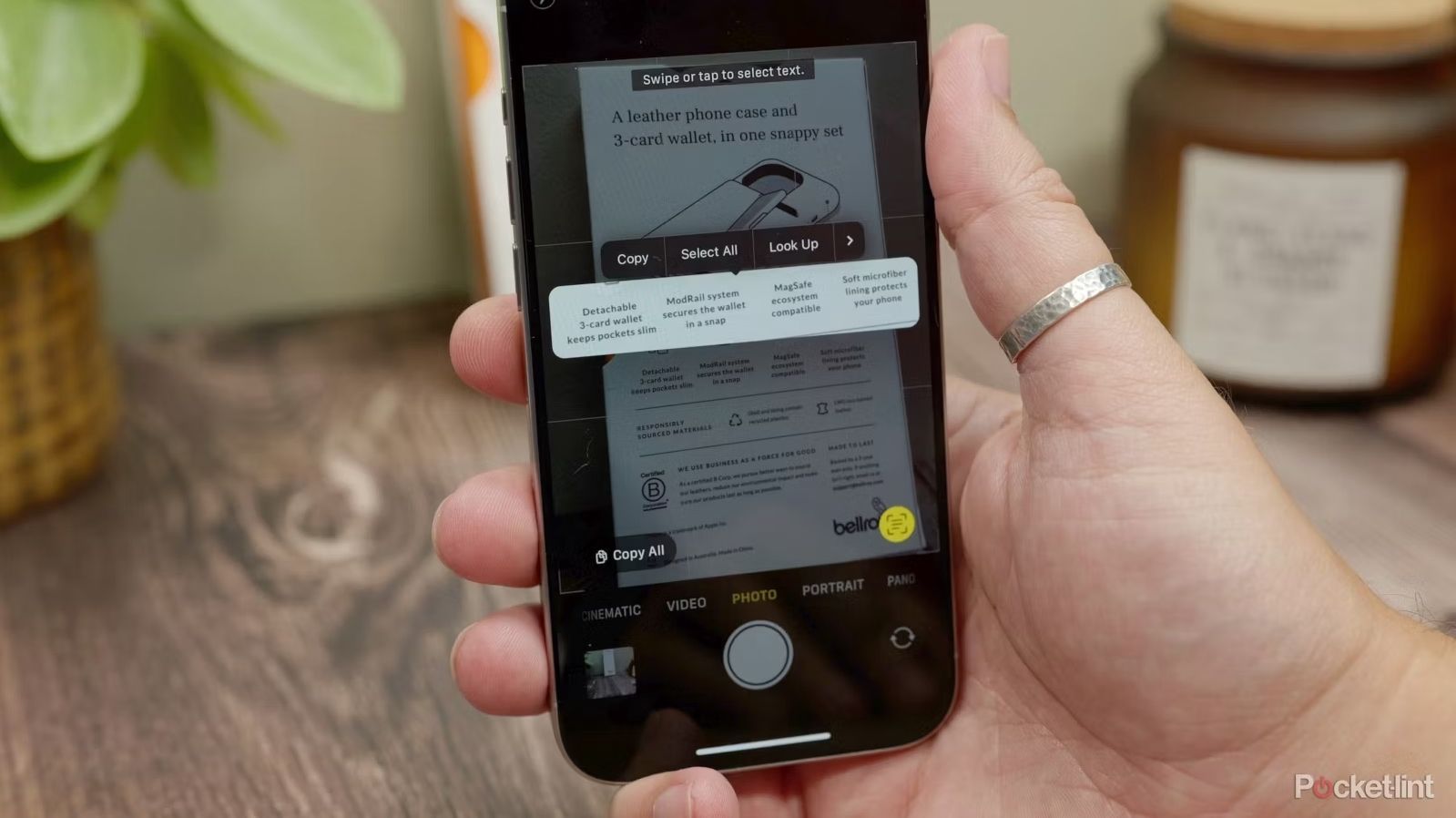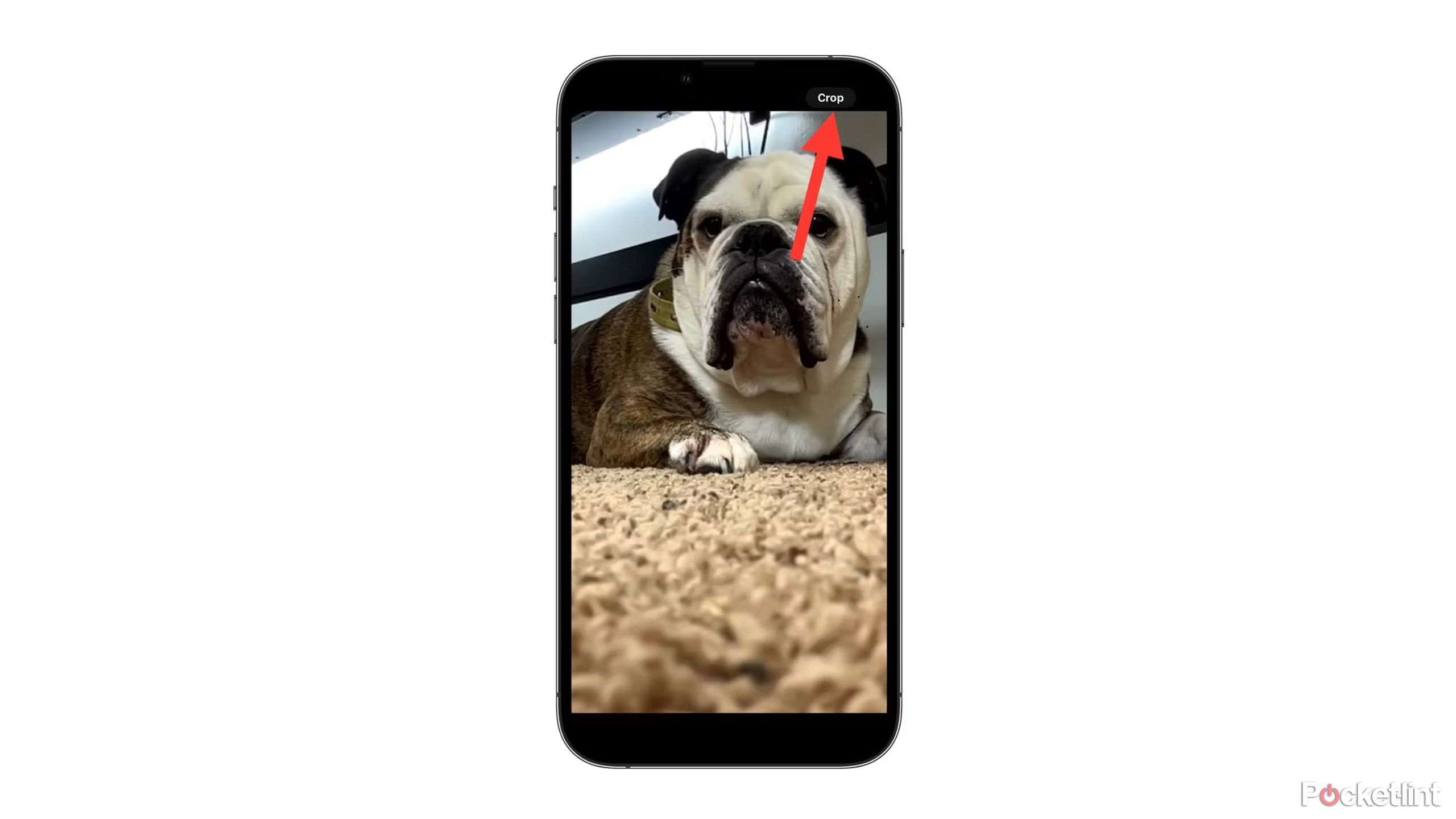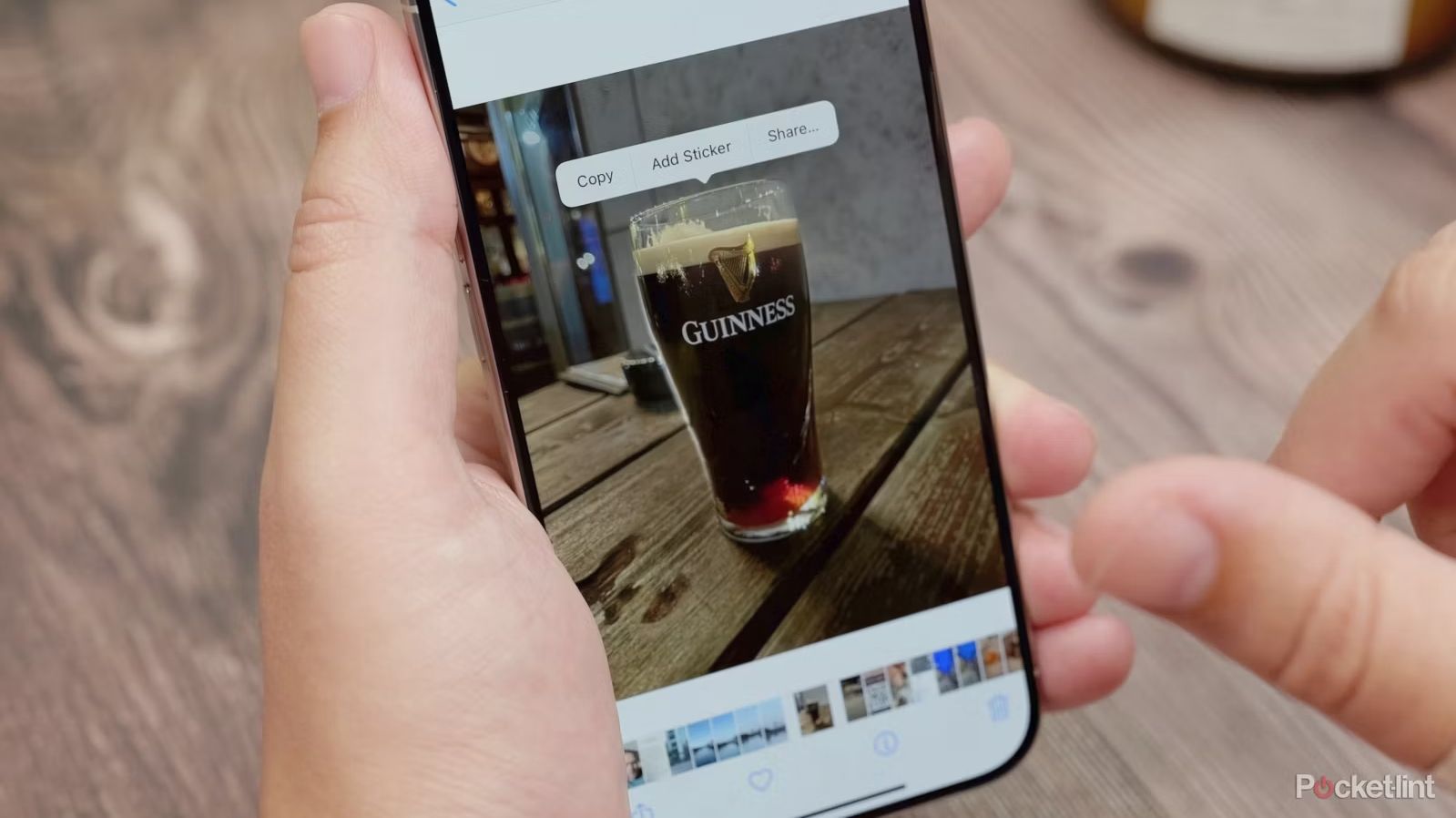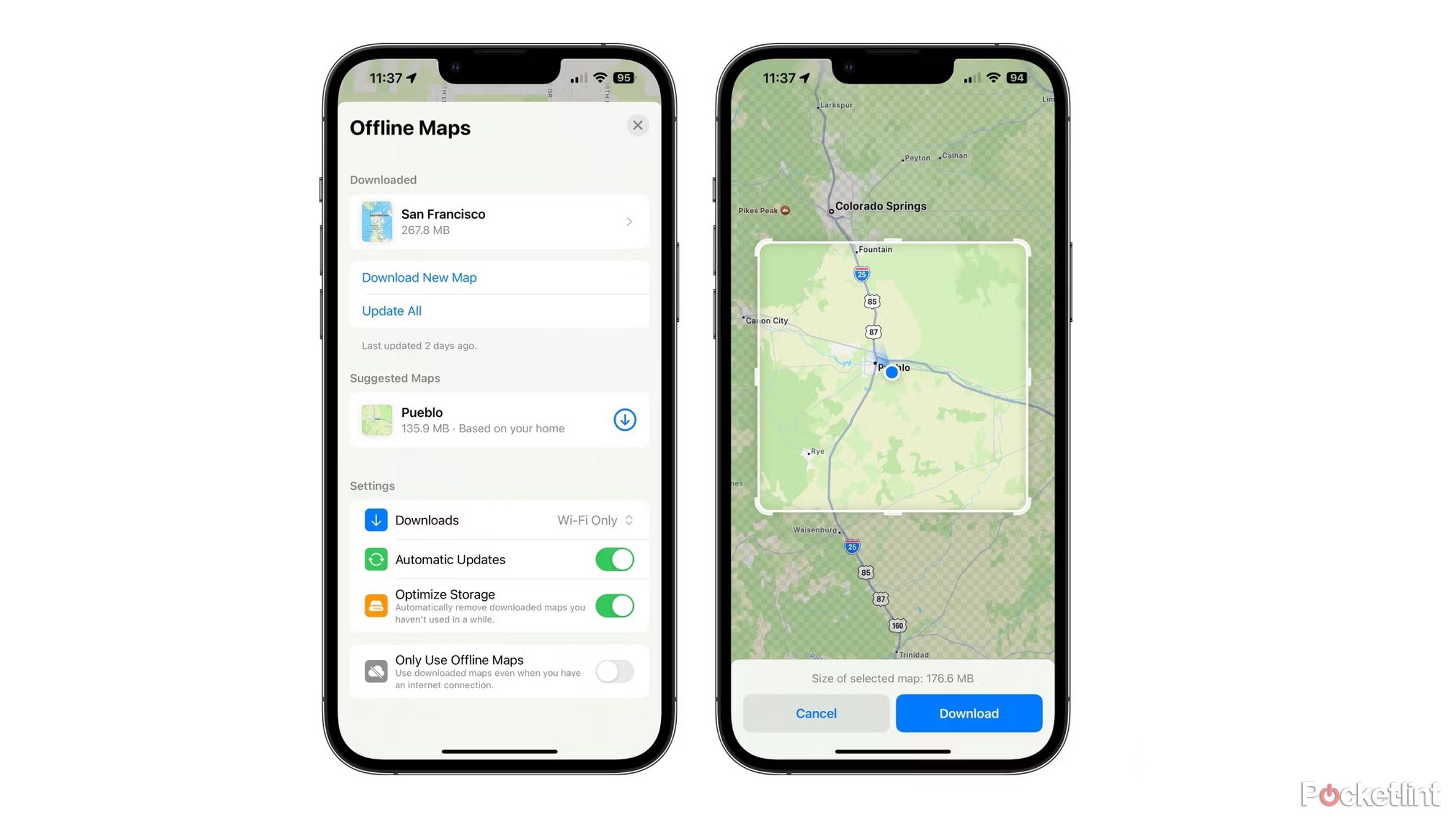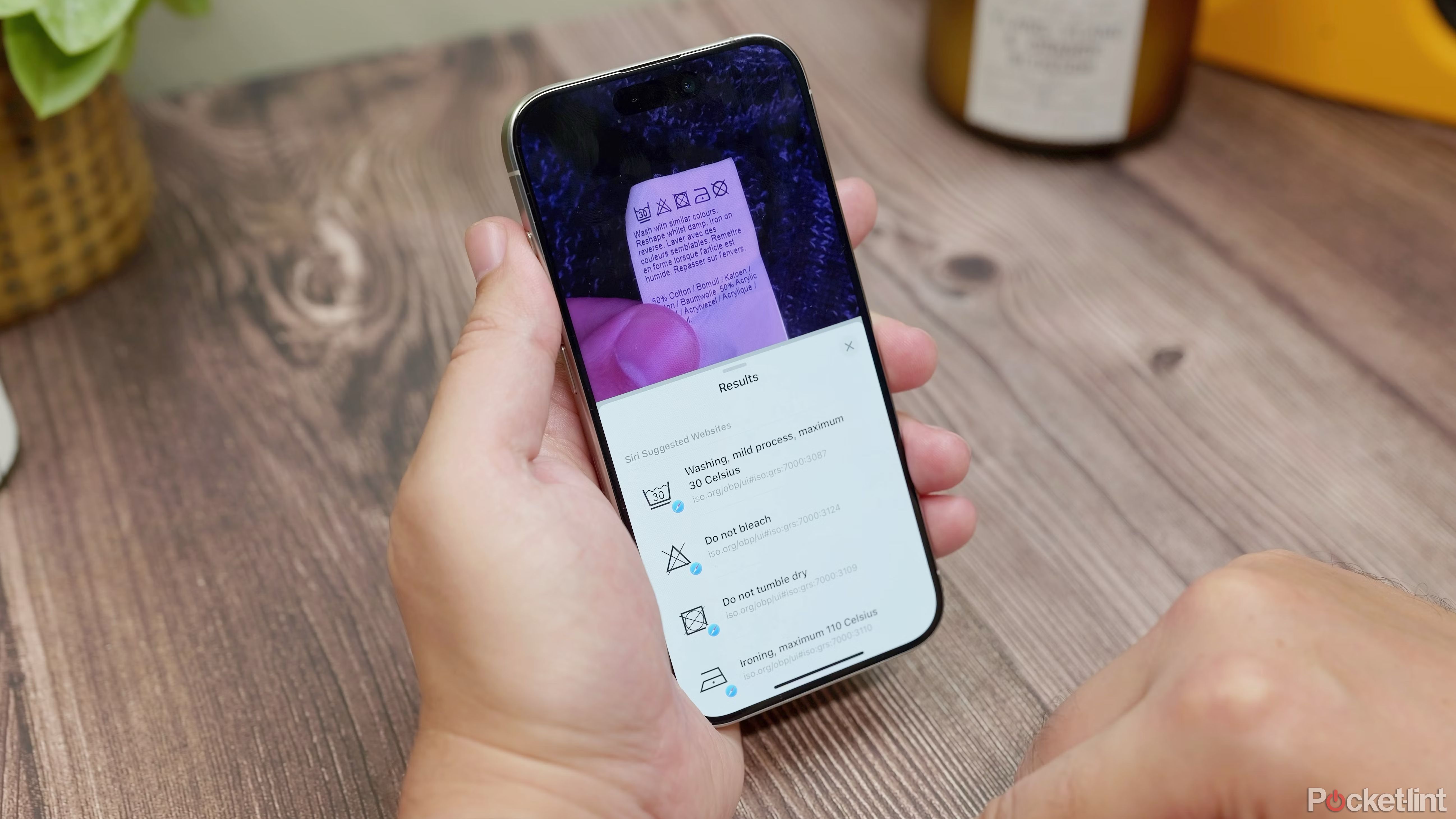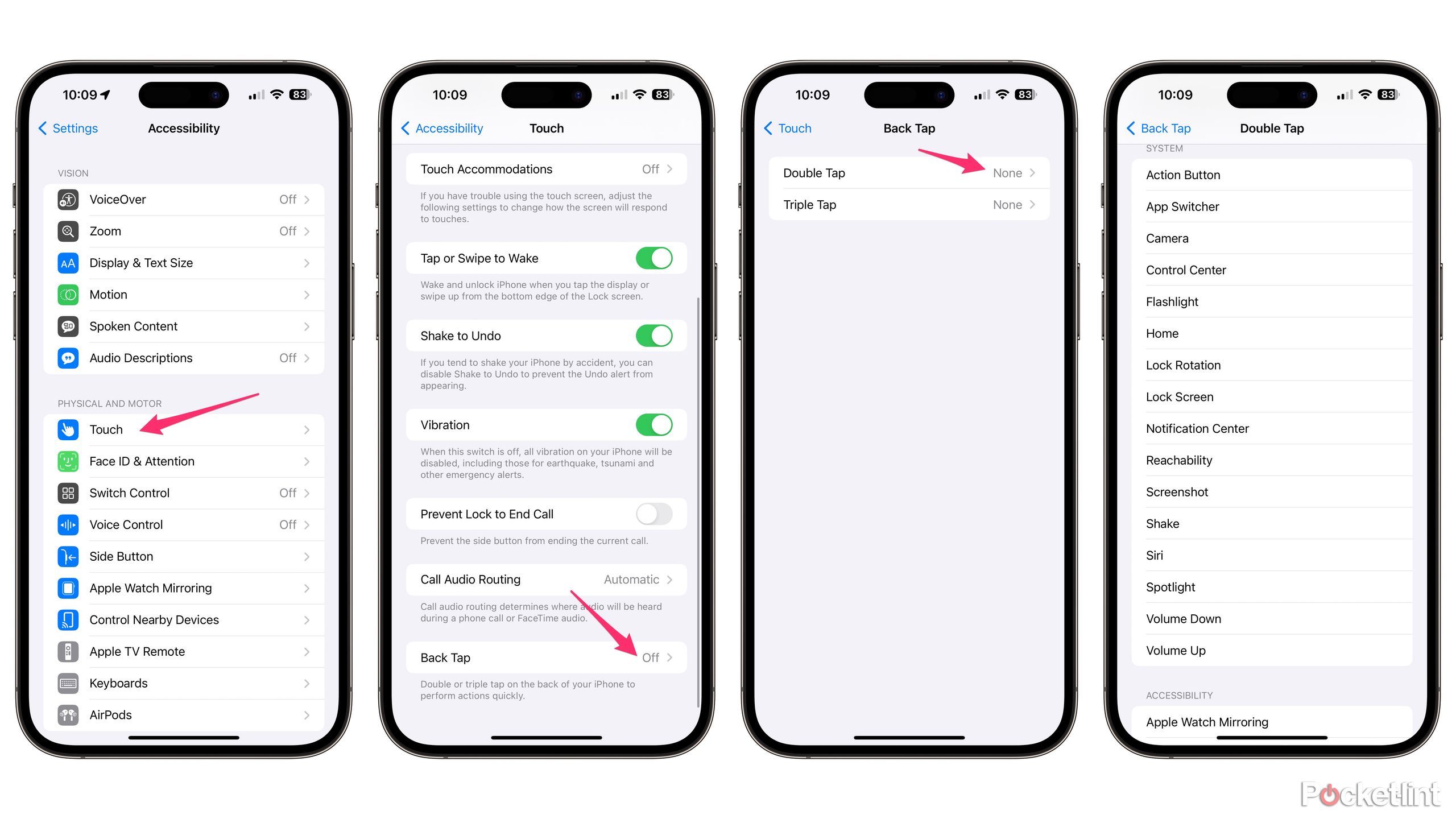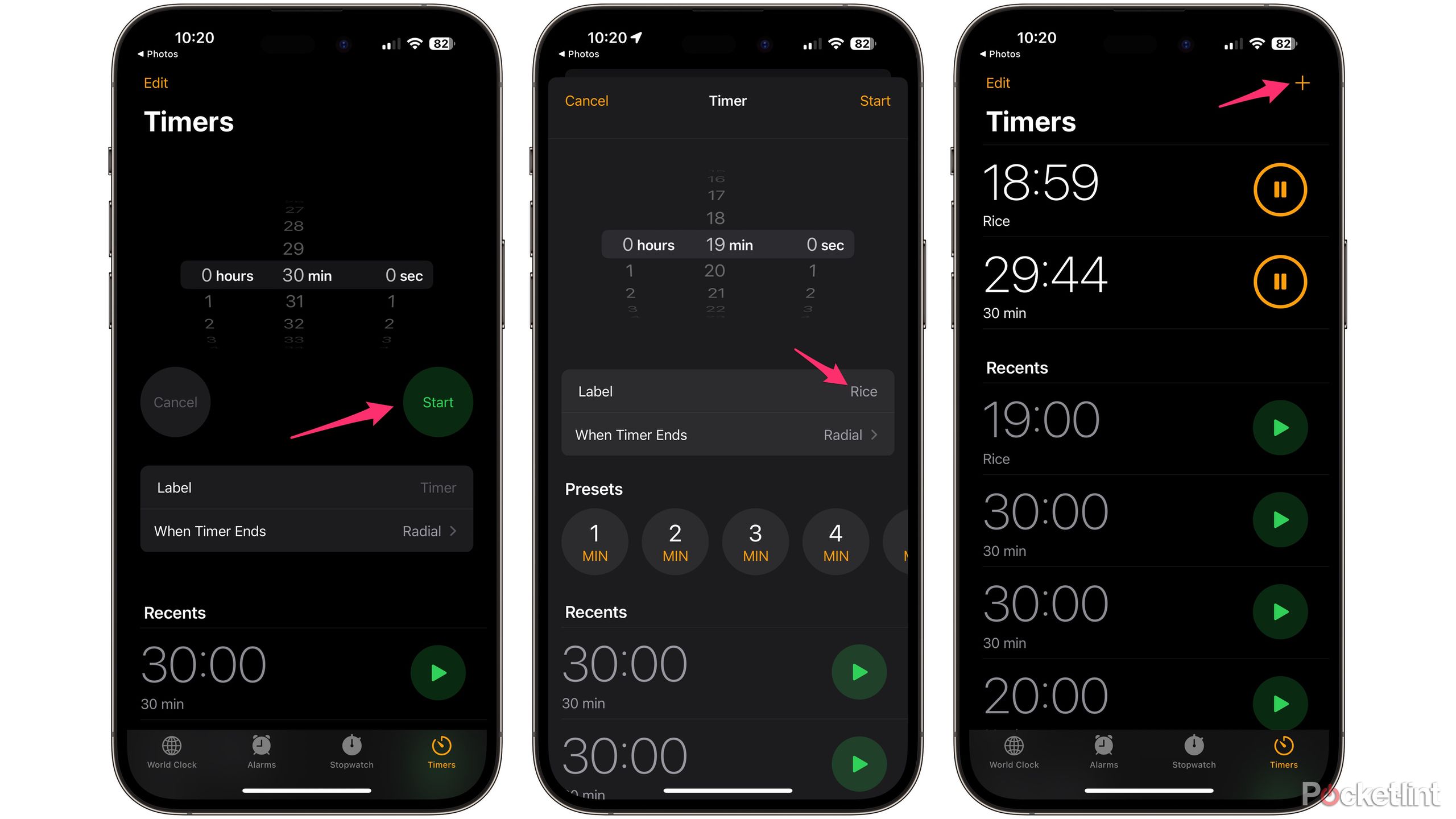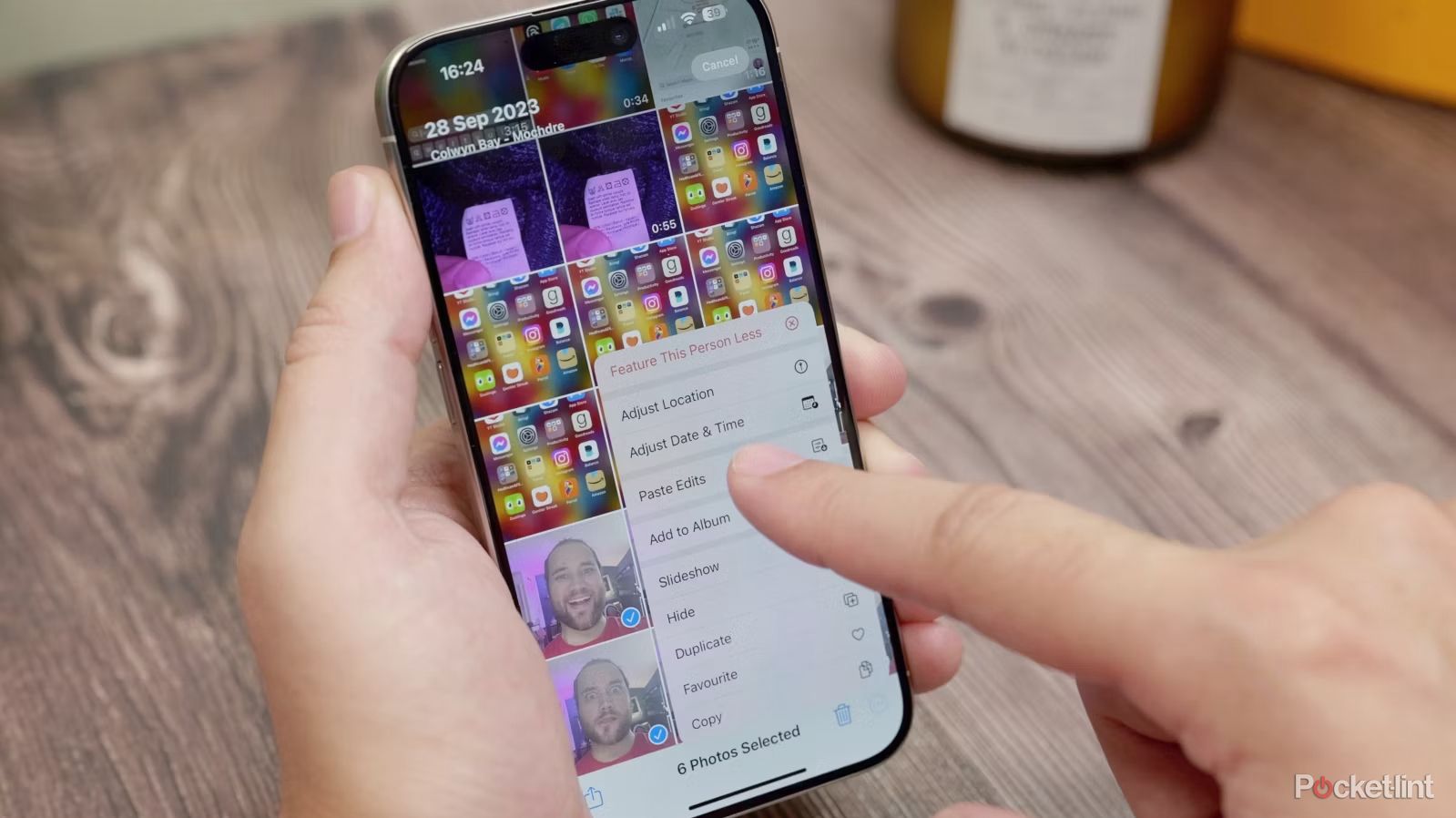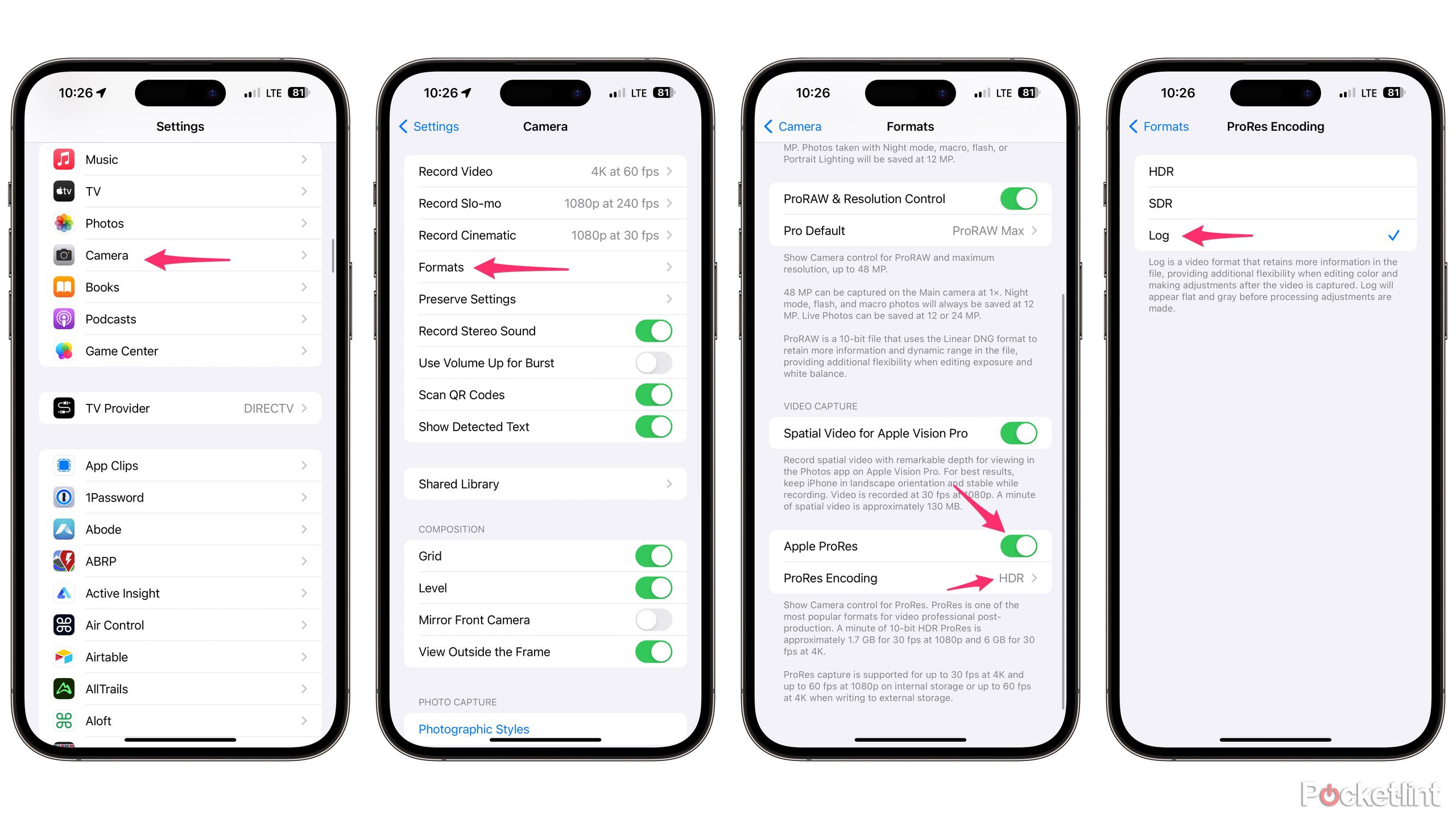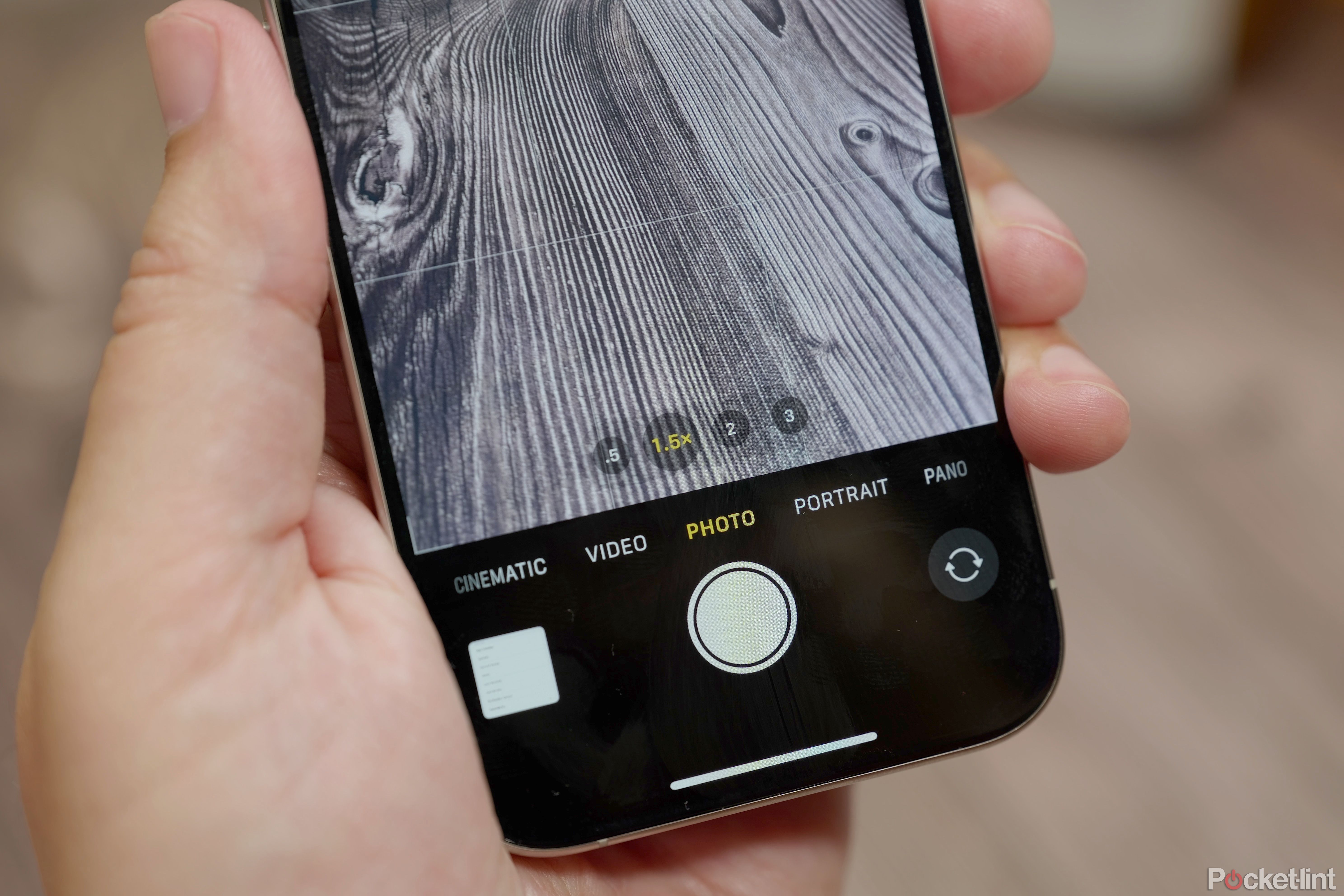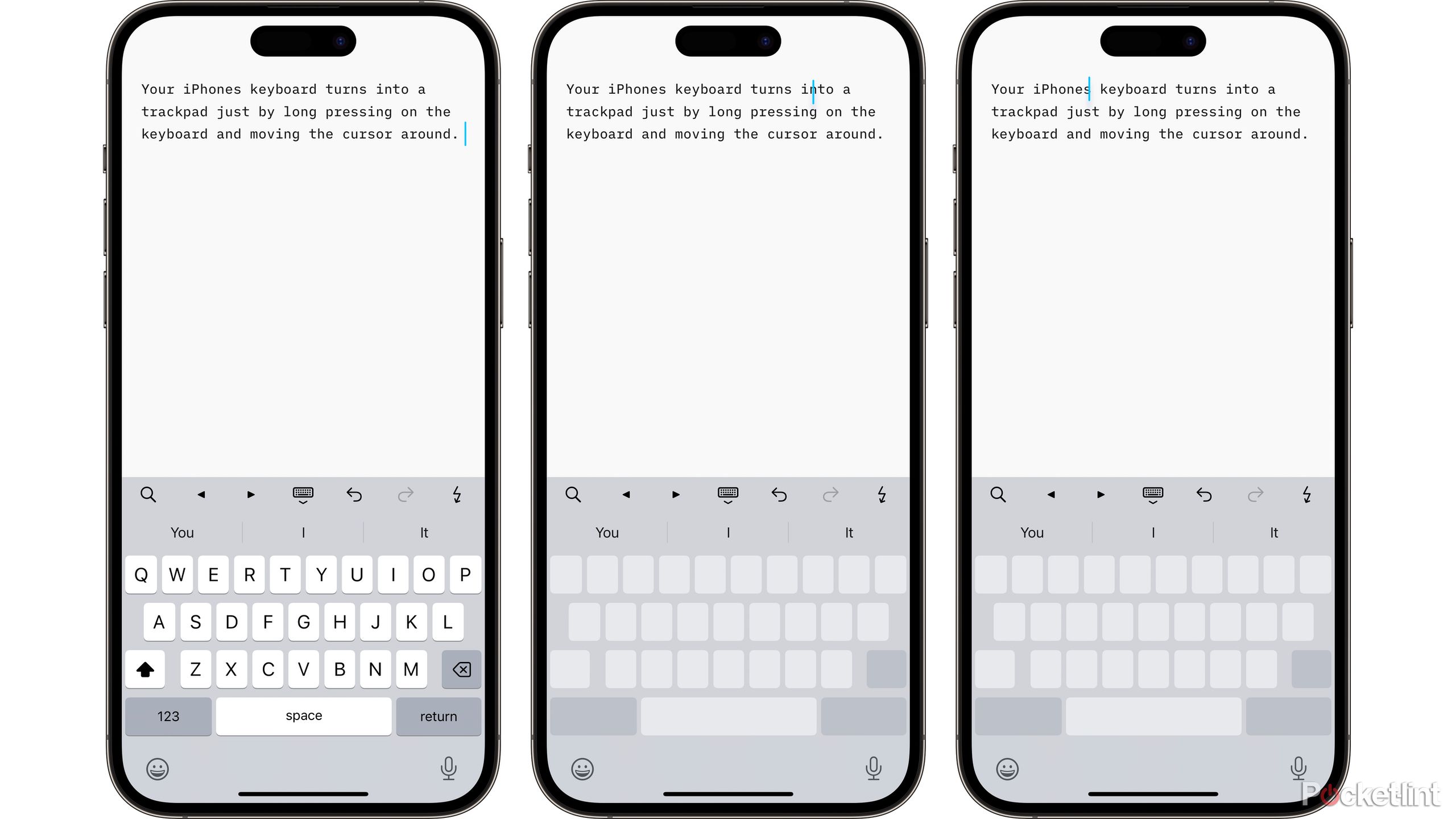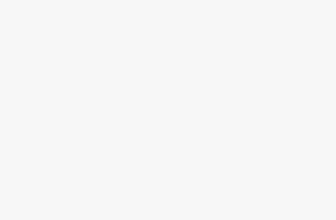With the iPhone 15 Professional you get a wide range of new options because of up to date {hardware} and software program. On this checklist, I am going to go over fifteen of my favorites. Many of those additionally work on the iPhone 15 and even some older telephones so long as you are operating iOS 17. Some are outdated favorites; you simply should know.

1 Use the motion button to detect music
A specialty of the iPhone 15 Professional
The Motion button on the iPhone 15 Professional replaces the outdated mute swap and you should use it to activate the flashlight, file a voice memo, and launch the digital camera, amongst different issues. However you can even use it for Siri Shortcuts, which opens up a wide range of nice options.
I discovered the Shazam integration extremely helpful. By merely urgent and holding the button, it detects music enjoying close to me. If in case you have Shazam put in, go to Settings > Motion button Then scroll to the shortcut and faucet on the shortcut possibility.
Now discover them Acknowledge music possibility, and you’ve got a devoted Shazam button. Press and maintain the Motion button and your iPhone will show the Shazam music recognition graphic in your Dynamic Island after which let you know when the tune is discovered. For extra details about the motion button, see our devoted information.
2 Drag a number of apps right into a folder directly
Manage your private home display screen successfully
You may rapidly and simply drag a number of apps right into a folder by tapping and holding an app icon, dragging it, after which tapping different icons whereas holding it. As soon as you have chosen any extra apps you need to transfer, drag the gathering to an current folder and launch.
3 Restrict your battery cost stage to simply 80%
The battery situation is on everybody’s lips
One solution to hold your battery wholesome for a very long time is to cost it as much as 80% and no extra. There’s now a setting in iOS that means that you can do that. To activate it, open it Settings and go to Battery > Battery well being and charging and choose on the subsequent display screen Load optimization. Choose the 80% restrict from the checklist of choices.
4 Create rain sounds on the contact of a button
Keep calm because of your iPhone
One characteristic in iOS is the power to create background noise with a triple click on on the aspect button. First you’ll want to select what sound you need it to make, so open it Settings then go to Accessibility > Audio/Visible> Background noise. Now Faucet Sound and choose the impact you need it to play from the checklist of choices.
To allow the power to begin this sound together with your iPhone’s aspect button, return to the Accessibility settings checklist and faucet Hyperlink to accessibility. Select Background noise from the checklist, and in the event you Click on the aspect button 3 timesThe sound you chose shall be performed.
5 Seize textual content and translate it utilizing the digital camera
Do you need to really feel like a magician? Do that
The digital camera has a characteristic that mechanically detects whenever you level it at textual content. As soon as your cellphone detects that there’s textual content within the digital camera view, it’ll show a small icon that appears like three strains in a defined sq.. Faucet this icon to seize the textual content after which provide the possibility to repeat, choose all, lookup, translate, or share. You may even drag to focus on a particular half and carry out the identical choices with the highlighted textual content.
6 The best solution to crop pictures
Pinch-to-zoom has a superpower
As a substitute of going by means of picture enhancing choices and cropping this fashion, there’s a very straightforward solution to crop your pictures on iPhone. Simply go to picturesopen the picture you need after which Pinch to zoom till the sides contact the aspect of the display screen. As soon as you have reached the dimensions you need, simply faucet harvest within the higher proper nook or Faucet and maintain to pick a set ratioafter which faucet harvest to regulate it to the ratio you select. Click on “Carried out” when you find yourself happy.
7 Create a sticker from any picture
After which use it in messages and impress your folks
iOS 17 provides the power to create customized stickers to ship in iMessage. You may create them within the Messages app, however a greater methodology is to create them from the Photographs app.
Solely Open the Photographs app in your iPhone and choose a photograph with a topic within the foreground. Now press and maintain this subject till you see this glowing strains this reveals that it has been separated from its background. Now simply faucet Add stickers Select an impact from the pop-up menu and also you’re executed.
eighth Obtain offline Apple Maps
By no means get misplaced and not using a sign once more
The brand new model of Apple Maps enables you to obtain choose areas for offline navigation. open playing cards, Then Faucet your profile image within the nook of the pop-up and choose Offline maps. Now Faucet “Obtain New Map.”seek for a location, zoom on the map with two fingers to resize the realm, then press Obtain.
9 Search for laundry care icons
Or warning lights in your automobile
Visible Look Up has gotten quite a bit smarter with iOS 17, recognizing extra than simply historic landmarks, vegetation and animals. For instance, in the event you take a photograph of a laundry care label, faucet Visible Look Up. ‘I’ icon with stars within the backside toolbar underneath the picture after which choose Visible lookup The pop-up menu reveals you what the laundry care symbols on every label imply.
10 Use the Apple brand as a secret button
Do you will have an iPhone 15 Professional with out an motion button?
With the proper settings enabled, you possibly can take a screenshot or launch one other characteristic by tapping the again of the cellphone close to the Apple brand. Go to Settings, Then Accessibility > Contact after which Again faucet. Now choose from the checklist of options for double tapping; I chosen “Screenshot,” however you possibly can select no matter you want. You may also add one for a triple faucet.
11 A number of timers with labels
By no means burn dinner once more
Do you need to run many timers with totally different names? No drawback. Open this Clock appselect timerchoose the specified time, edit the label and click on start. Now faucet on ‘+’ within the prime nook and do the identical once more in your subsequent timed merchandise. Add as many as you want this fashion.
You may even get Siri to do that for you by saying: Set an 8 minute timer for eggs after which Set a fry timer for 29 minutes. Or no matter you intend. You may merely stack plenty of timers with totally different labels on prime of one another.
12 Copy and paste picture edits
Simply batch edit your photos
There is a very easy solution to copy and paste modifications you have made to a photograph and apply them in bulk to a number of totally different pictures. First, open a picture and edit it. Apply and save any results and filters you need.
Now faucet on the three dots within the nook after which faucet “Copy Adjustments” within the drop-down menu. Return to your library and faucet Choose within the prime bar. Now faucet on the three dots within the backside nook and choose “Paste Adjustments”. Now watch all the chosen pictures change to your required model.
13 Document in LOG format
That is restricted to iPhone 15 Professional, Professional Max
On the iPhone 15 Professional, Apple launched the power to file to the protocol, giving colour correctors extra colour knowledge to work with. To attempt it out, go to Settings app, Then Digicam > Codecsflip that on ProRes possibility under and select ProRes encoding. Choose on the subsequent display screen protocol.
Now open the digital cameraselect Video modeAnd Faucet the log Possibility within the prime toolbar. An exterior SSD with a sure decision and body fee could also be required for filming. Nevertheless, faucet the file button whenever you’re prepared.
Once you’re filming and looking out on the closing footage it may appear fairly bland and flat, however whenever you take it into an enhancing room, play with the colours, the brightness, the shadows and the distinction and you will have lots of flexibility.
14 Completely different focal lengths in your digital camera
It is like having a number of cameras in a single
On the iPhone 15 Professional, you possibly can select to not set your most important digital camera to the default large focal size of 24mm. If you would like a narrower discipline of view by default, go to Settings > Digicam, then seek for “Essential Digicam.” Now choose the default setting that you simply need to use as an alternative of the broader 24mm lens. Now whenever you open the Digicam app, this would be the default most important possibility.
15 Flip your keyboard right into a trackpad
This makes enhancing texts a lot simpler
One other outdated favourite of mine is the iPhone keyboard’s built-in trackpad characteristic. In the event you maintain down the spacebar whereas typing, the keyboard disappears, all the space turns into a trackpad, and you may swipe your thumb round to position the cursor precisely the place you need to make modifications.
For extra helpful iOS 17 ideas, try our devoted information to the brand new software program rolling out to all iPhones.