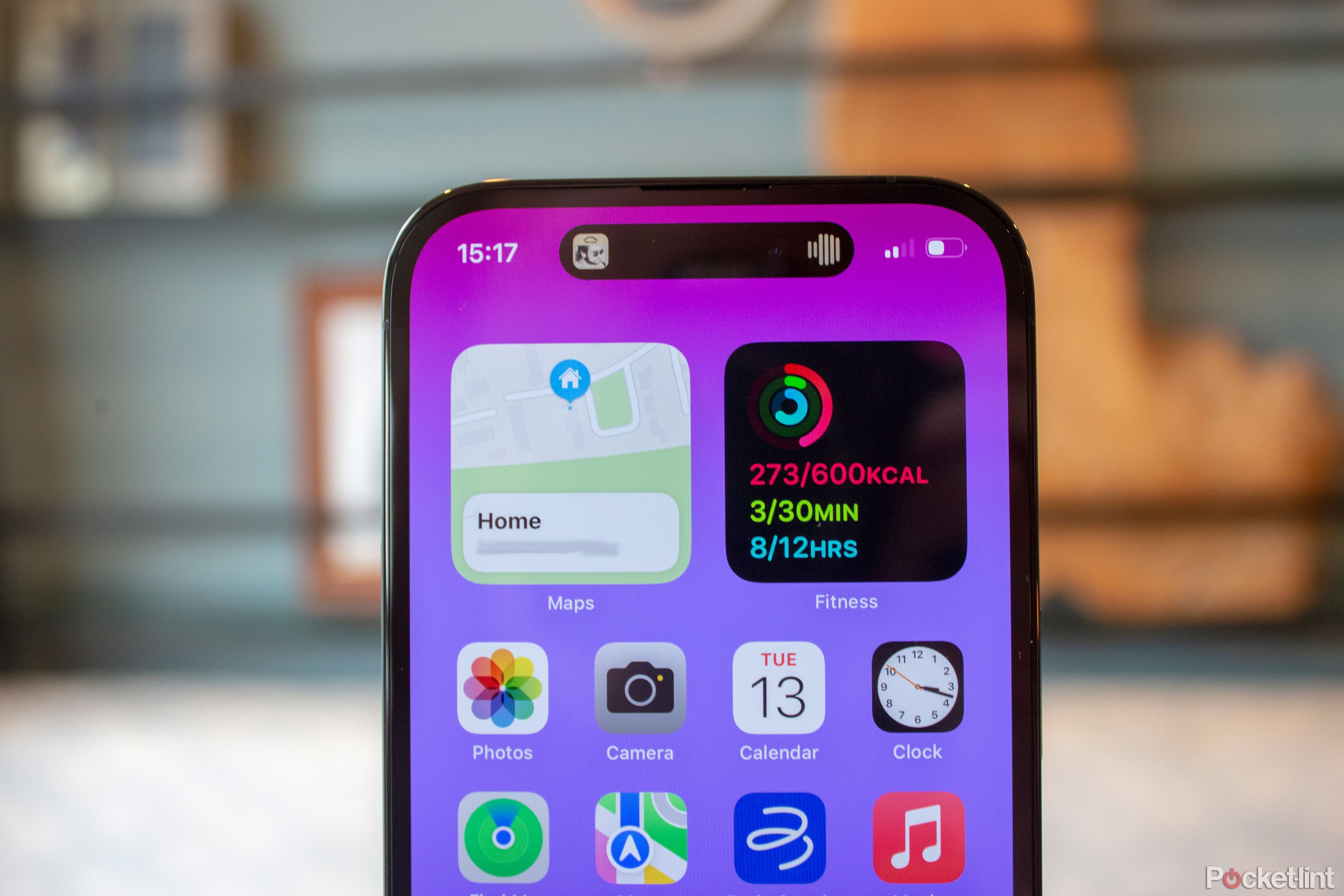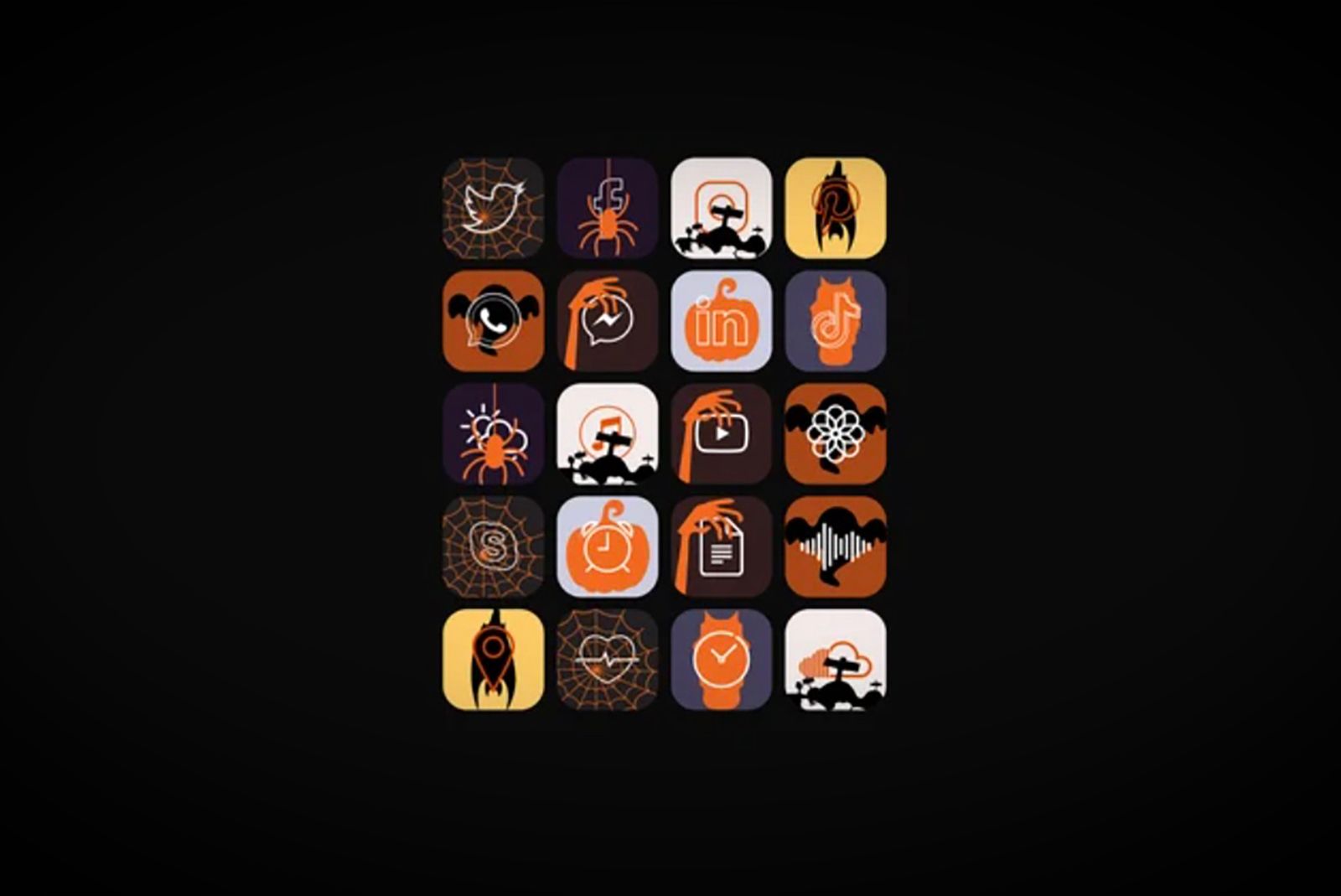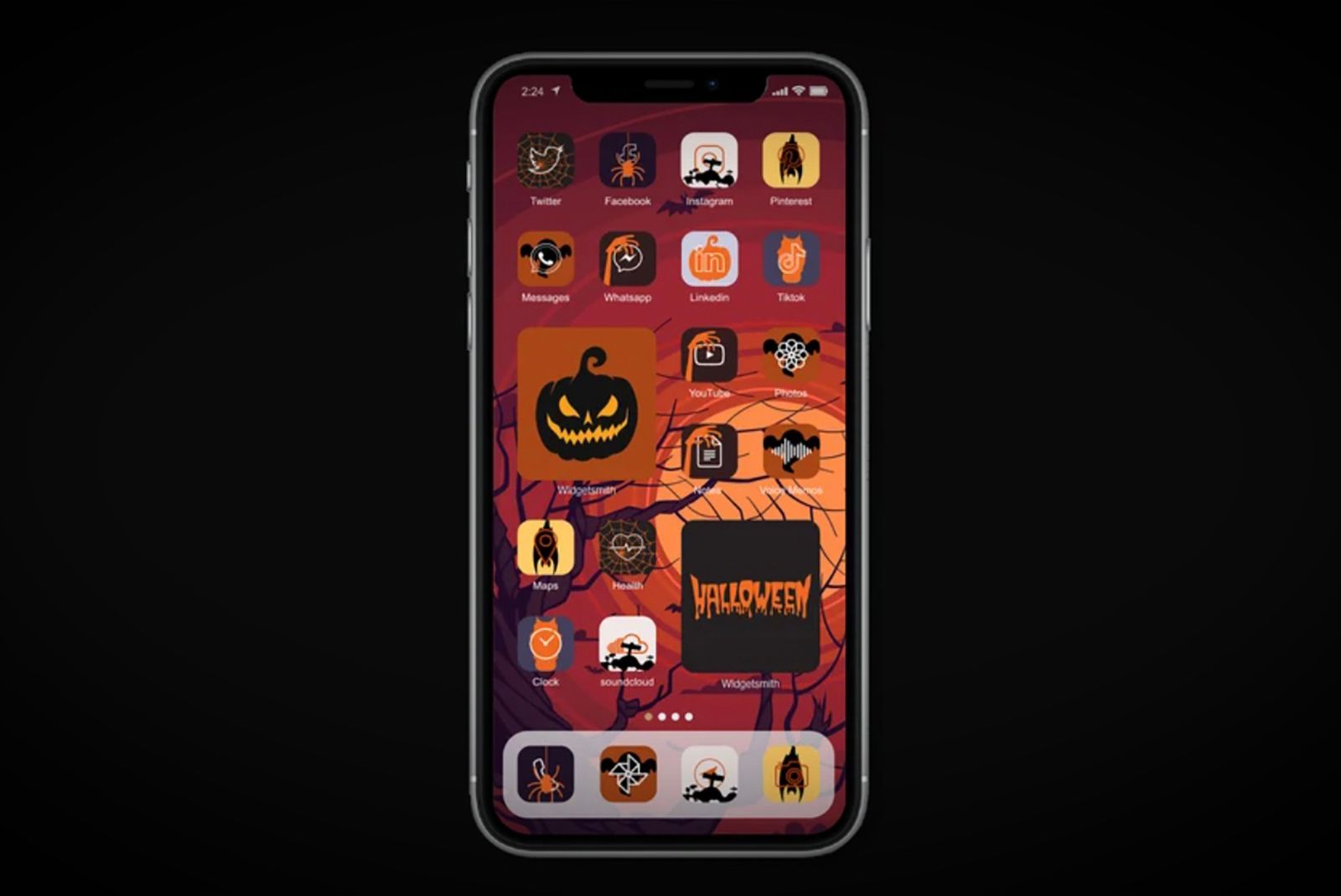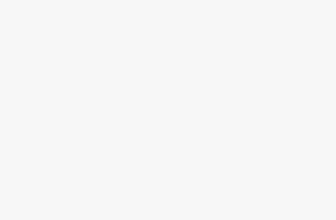Key Takeaways
- Customise your iPhone residence display screen with themed widgets, folders, app icons, and wallpapers for holidays like Halloween or Valentine’s Day.
- Simply transfer apps across the residence display screen, create folders for group, and personalize app icons with customized photographs.
- Use third-party apps like Colour Widgets so as to add customized widgets to your house display screen, complementing the theme and aesthetic you want.
There are such a lot of alternative ways so as to add character to your iPhone. Whether or not it is selecting a blue iPhone as a substitute of the usual silver or black, including a cool case to your cellphone and even including a PopSocket to the again of your iPhone — the choices are limitless. Now, utilizing customized icons, widgets, and folders, you may customise your iPhone residence display screen (and even the lock display screen) past simply including a brand new wallpaper image.
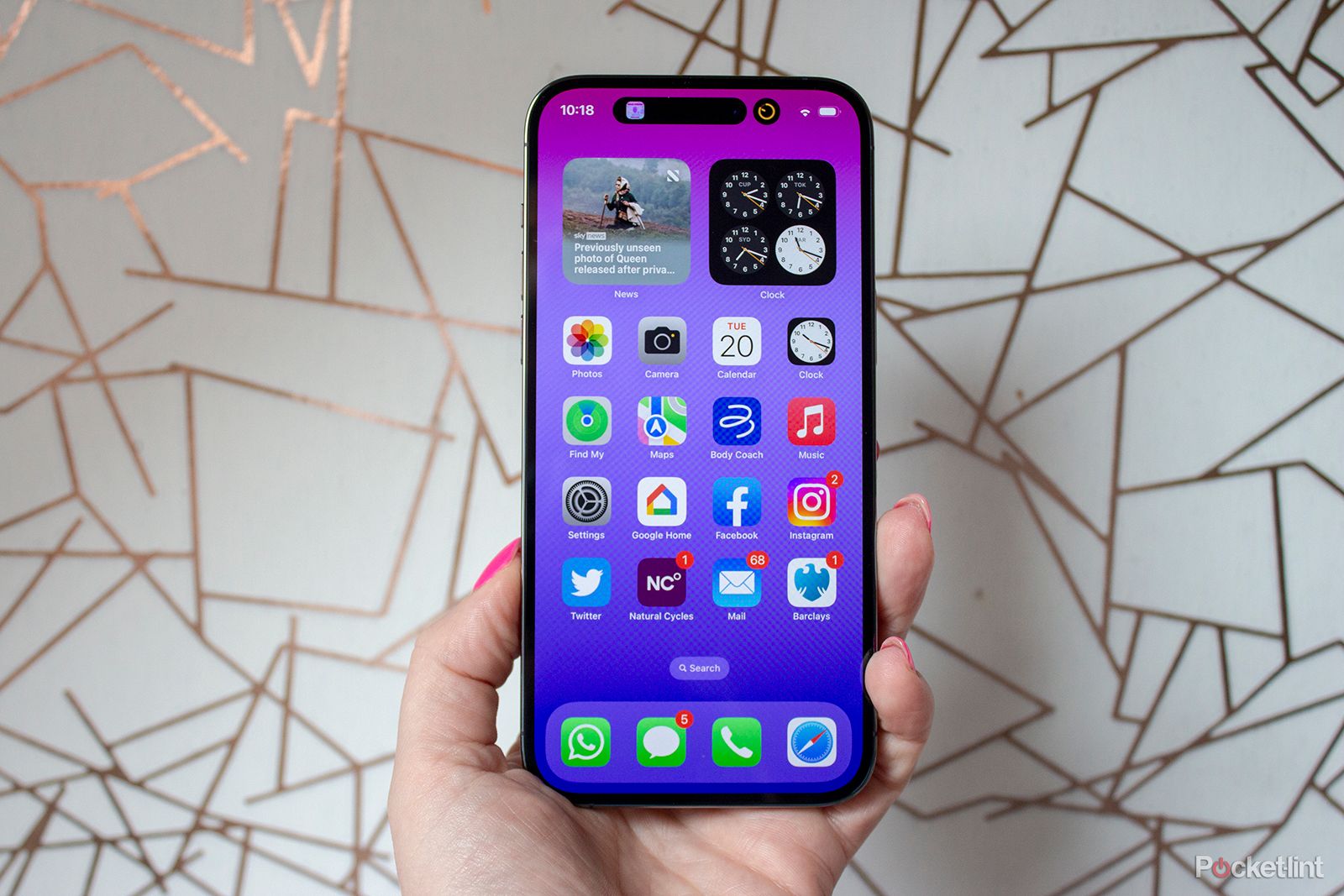
iOS 17: All the most effective options and what’s nonetheless coming to your iPhone
Right here is every part it’s essential to learn about iOS 17, together with all of the options added because the preliminary launch and what’s coming in iOS 17.4.
Customizing your iPhone’s residence display screen for holidays like Halloween or Valentine’s Day is a enjoyable option to immerse your self within the festive spirit. Image reworking your display screen for Halloween with spooky widgets that rely right down to the large night time, accompanied by a wallpaper that is a mix of shadows and jack-o’-lanterns. Past that, you may revamp your app icons to match the theme — think about eerie cranium icons on your messages or a witch’s cauldron on your favourite supply app. Your apps could possibly be neatly organized into folders named with a little bit of Halloween aptitude too — assume “Witches’ Brew” on your meals apps.
For Valentine’s Day, the customization can take a sweeter flip with widgets displaying heartfelt quotes or countdowns to a romantic night, complemented by a wallpaper adorned with hearts or roses. Customized icons may add to the ambiance, with love-themed icons on your messaging apps like a musical observe wrapped in a coronary heart for Spotify. You’ll be able to manage your apps into romantic folders like “Love Notes” for messaging apps. This degree of customization does not simply rejoice the vacation; it permits you to make a private assertion, showcasing your character and pursuits by means of a tool that is with you 24/7.
To get began, you want an iPhone, after all, but it surely must be working the most recent model of iOS 17.
1 Transfer the apps on your house display screen
Solely present apps you need to see and truly use
To begin issues off, for those who’re caught on find out how to truly transfer apps round your house display screen, we might help. Simply comply with the easy steps beneath.
-
Press and hol
d wherever on your house display screen till the app icons begin to jiggle, or long-press on any particular person app icon and faucet Edit residence display screen on the menu that seems. -
Faucet and maintain on an app and
drag
it across the show to maneuver it. -
Drag it to the
fringe of the display screen
to maneuver it to a brand new display screen. -
Drag it right down to your
dock
on the backside of your show so as to add it there.
2 Create folders on your house display screen
Arrange apps to create a clutter-free display screen
Julian Christ / Unsplash
In case you’re pleased with transferring apps round individually, however you’d wish to group a bunch of them in a single place for comfort, folders are an effective way to do exactly that. This is how.
-
Lengthy press
on an app to maneuver it. -
Drag and drop
the app onto one other on your house display screen. -
Subsequent, faucet into the
new folder
and rename it for those who choose, by tapping on the “x” subsequent to its title.
In case you’re trying to take away an app from a folder, simply open the folder, then long-press on the app in query and drag it out of the folder again onto the house display screen.
3 Make and add customized app icons
Now you may actually begin creating your aesthetic
Etsy: MagnifiqueStudio
Get your considering cap on – as a result of this one requires some creativity.
Trim your apps
Earlier than getting began, trim the variety of apps on your house display screen. Too many apps can look cluttered. Plus, if you wish to change the icon for each app on your house display screen, it will take much less time for those who solely have just a few. To take away an app, maintain down on one, choose Take away App, and ensure. You are not deleting it off your cellphone; simply swipe from proper on your house display screen to seek out it within the App Library, or you may pull down on the house display screen to seek for it. Apple has a help web page with further info and recommendations on find out how to neatly manage your house display screen and make excellent use of the App Library.
Discover app icons to make use of
After getting a choose few apps on your house display screen, go discover some photographs on the web or in your digital camera gallery that you simply need to flip into app icons. On Etsy, sellers provide 1000’s of themed icon packs you should purchase and obtain on-line in a matter of seconds and for tremendous low-cost. There are additionally apps (like Colour Widgets) and web sites (like Flaticon) that provide free icons so that you can obtain and use. Or, you need to use a photograph you took and saved. In case you’re going for an aesthetic, stick to a theme. These of you going with Halloween, for example, may attempt pics of bats, witches, and so forth, for icons.
Make app shortcuts
Open Apple’s Shortcuts app. It is a pre-installed app, so there is not any must obtain it.
You are going to use Shortcuts to switch the app icons on your house display screen with all of the icons and photographs you curated in step two above. You simply create a shortcut for an app after which add it to your house display screen. It can appear to be an app and work like one – but it surely’ll have the customized icon and title you gave it.
Within the Shortcuts app, comply with these steps:
-
Faucet the
+
within the nook. -
On the brand new shortcut pane, faucet
Add Motion
. -
Within the menu that pops up, seek for and choose
Open app. - On the brand new shortcut pane, faucet on ‘App’ to pick the app you need to open.
- Click on the drop-down on the prime (subsequent to Open app) to entry the small print pane.
-
On the small print pane, faucet
Add to House Display. - On the preview pane, faucet the shortcut title subject (below House Display Identify and Icon).
-
Delete the phrases “New Shortcut” and enter a brand new title for the app.
-
Tip:
Maybe use the title of the app you are attempting to open (like “TikTok”).
-
Tip:
- Now, faucet the icon subsequent to the shortcut title (once more, below House Display Identify and Icon).
-
Within the edit icon menu that pops up, choose
Select picture
. - Your picture gallery will pop up. Choose a photograph you need to use as an icon.
-
On the preview pane, faucet
Add. -
Now go away Shortcuts and take a look at your house display screen to see the outcome.
- You must see the app shortcut you created with a customized icon and title.
- Take away the unique app from your house display screen so it does not present each apps.
Now repeat all of the steps above for each app you need to change on your house display screen. Once more, for those who’re going for an aesthetic, stick to a theme.
With the Shortcuts app, you will get further artistic. You may make customized shortcuts or use Apple’s starter shortcuts and save them as “apps” to your house display screen – with their very own icons, too! The thought is, with a fast faucet on the app shortcut you have made, you may open a selected YouTube video or message your accomplice on Snapchat or launch Shazam. The chances are limitless. You’ll be able to actually go overboard creating app shortcuts and icons for every part.
Apple has a help web page with further info and recommendations on find out how to use the Shortcuts app to maximise your iPhone expertise.
Go the additional mile and use third-party apps
Etsy: MagnifiqueStudio
There are a number of apps within the Apple App Retailer you need to use to create a widget and add it to your house display screen. Widgetsmith and Colour Widgets are each standard examples. With them, you may pin a small, medium, or massive picture to your house display screen. As an example, if it is Halloween, add a pumpkin picture.
For the needs of this information, we are going to inform you find out how to simply use Colour Widgets as a result of it has a greater UI than Widgetsmith, in our opinion.
-
Open Colour Widgets and go to the
Widgets
tab. -
You will note premade widgets below
Uncover. -
Faucet on one and choose
Edit Widget. - You’ll be able to then set a selected type.
-
Attempt tapping on
Add Picture
to vary the picture, for example. -
Within the picture gallery that pops up,
choose a photograph
and ensure the crop. - On the customise display screen, you may add a theme and font and border shade.
-
When performed customising, faucet
Set Widget
. -
You might be requested to switch an present widget or
Set as a New Widget. -
Now, go away Colour Widgets, go to the house display screen, and
press down
in an empty space. -
Faucet the
+
within the nook. -
Seek for the ”
Colour Widgets
” widget. -
When it opens, go to the dimensions widget you need to add after which choose
Add Widget
. -
It can then be added to your house display screen.
-
You might must edit your widget later. If that’s the case, maintain down and faucet
Edit Widget
. -
Choose the widget
you meant so as to add to your house display screen.
-
You might must edit your widget later. If that’s the case, maintain down and faucet
There are caveats to widget customization apps. As an example, a lot of them value cash to make use of after their free trial expires. Additionally they add their title to the widget on your house display screen and both do not let you take away the title or they make you pay further to take action. Lastly, the widgets themselves are sometimes very restricted. They could be a picture that opens to the widget customization app, they could be a clock or calendar, and never a lot else.
5 Change your wallpaper
Deliver your iPhone residence display screen aesthestic over the end line
Etsy: MidnightPop
You must in all probability additionally change your iPhone’s residence display screen wallpaper to complete the aesthetic makeover you are attempting to attain. Do not know the way? Apple has a help web page with extra info, however here is the short model: Go to Settings in your iPhone, faucet Wallpaper, then choose Add New Wallpaper. Straightforward peasy.
6 Optionally available: Add a lock display screen video
Oh now you are simply being fancy
These of you who need to go a step additional also needs to change your lock display screen to one thing extra on theme. You might even go all out and use a video wallpaper (or “Stay Picture”, as Apple calls them). These are GIF-like wallpapers that transfer while you press down on the display screen. Neat, proper?
Try our information to study extra: How one can flip any video right into a reside wallpaper on your iPhone lock display screen.
7 Optionally available: Customise your lock screens
Final however not least
A serious new function with iOS 16 is the flexibility to make customized Lock Screens. You’ll be able to add widgets, fonts, photographs, wallpapers, and extra. Pocket-lint has a complete information devoted to displaying you – step-by-step – find out how to customise your iPhone lock display screen. However the TL;DR model of that information is detailed beneath.
-
Lengthy-press
in your lock display screen. -
Faucet the
blue + icon
within the backside proper nook so as to add get a brand new wallpaper. Or select
Customise
to edit your present one.- You’ll be able to swipe (proper to left) so as to add a brand new lock display screen format to save lots of and reuse too.
-
Anyway, as an instance desire a new wallpaper.
-
Choose the blue + icon and
select a wallpaper
from the choices. - You will note recommended photographs, picture shuffle, emoji, climate, astronomy, shade, and featured wallpapers
-
Choose the blue + icon and
-
When you choose or customise a wallpaper, you may crop it, change its filter, change font and shade, and add a widget.
-
Choose
pinch to crop
to resize the wallpaper -
You too can faucet the
… icon
so as to add a depth impact. -
Choose
Add Widgets
so as to add a widget. You will note birthdays, calendar, battery, and extra. Faucet to decide on one. -
If you wish to change the
font and shade
of your font on the lock display screen, maintain down on the clock and decide your choice.
-
Choose
-
When performed, faucet
Add
within the nook.-
You’ll be able to select to set it as a
wallpaper pair
(it would change your house display screen). -
Or you may
customise your house display screen. - If you choose to customise, you’ll have the choice to vary its shade, gradient, photographs, and blur.
-
You’ll be able to select to set it as a
- Set it while you’re performed and that is it!
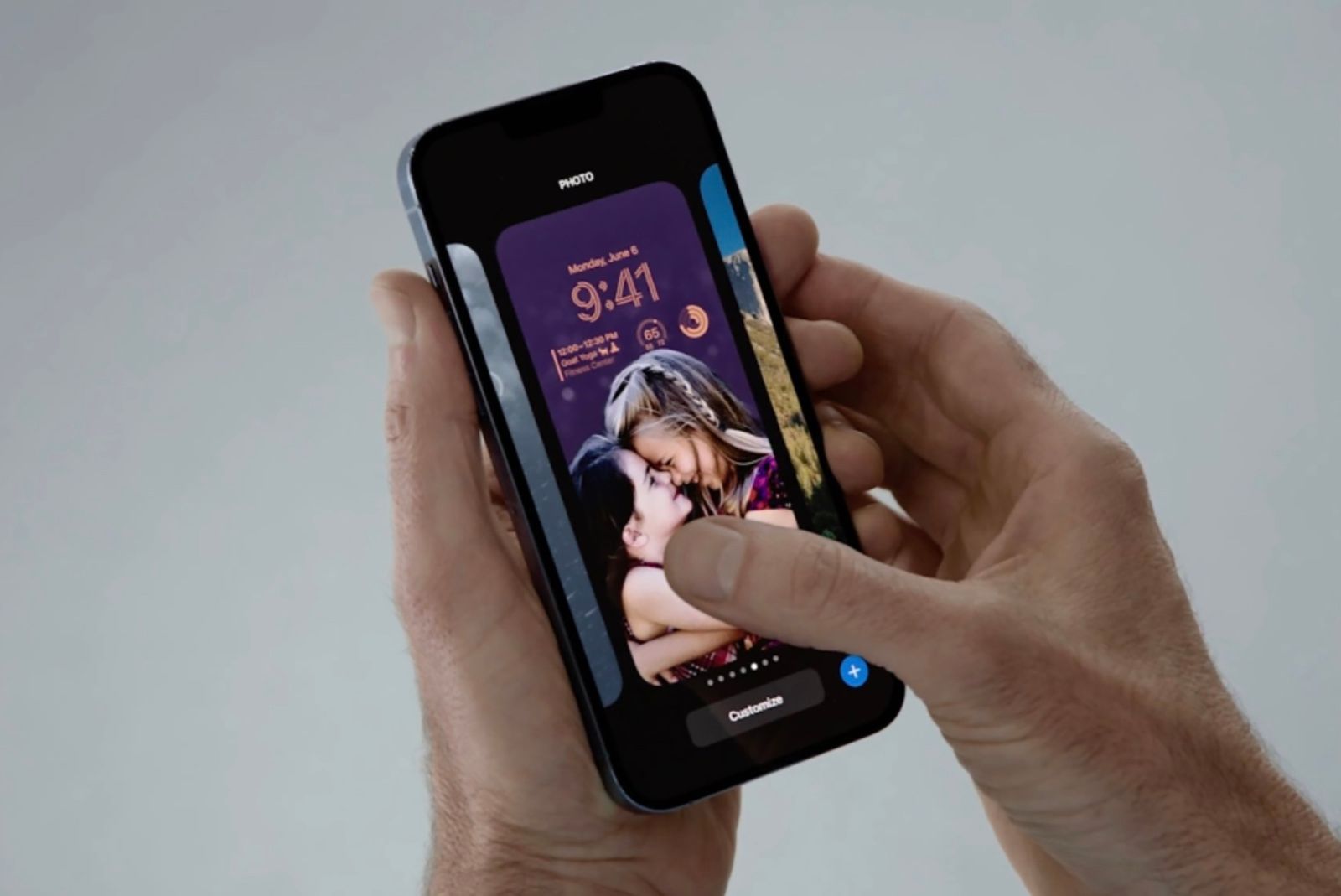
How one can customise your iPhone lock display screen wallpaper, font, color, and widgets
Pocket-lint has detailed find out how to customise your iPhone lock display screen with iOS 16, and we tried to reply any questions you’ll have alongside the best way.
FAQ
Q: Is there an app or service that can do all this for you?
Sure, truly. Search “residence display screen” within the app retailer. You will note apps like Brass, Aesthetic Equipment, and Themify that let you shortly and simply change your house display screen and lock display screen aesthetic. This information explains find out how to do it your self. Doing it your self offers you far more customization choices and permits you to be extra artistic. However for those who do not need to put an excessive amount of time or effort into it, use an app.
Q: What does an ‘iPhone residence display screen aesthetic’ truly imply?
An “iPhone residence display screen aesthetic” is all about making your iPhone’s primary display screen uniquely yours by customizing the way it appears to be like to match your private type. It includes choosing out themed app icons, wallpapers, and widgets that each one match collectively completely.