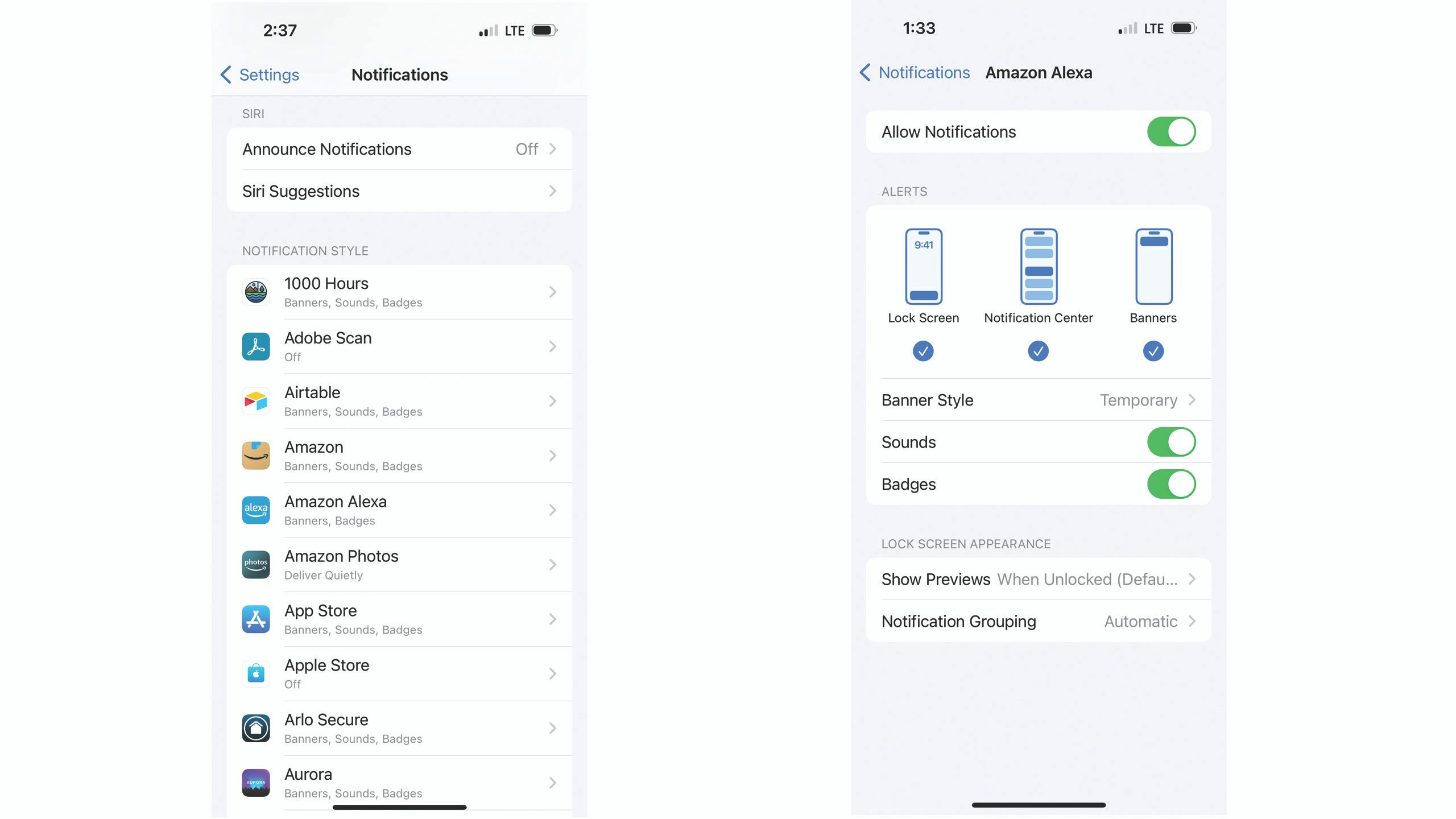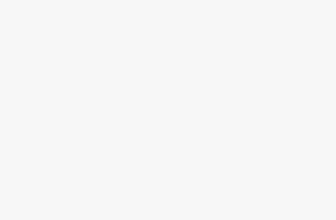The central theses
- Use the Settings app to completely disable app notifications or flip off their audible alerts.
- Use Apple Focus modes to quickly modify notification settings based mostly on particular actions, like work or sleep.
- Quickly flip off app notifications throughout scheduled downtime with Apple Display Time.
Being bombarded with notifications is not truly for everybody, and should you’re questioning easy methods to flip off notifications in your iPhone, you are removed from alone. Fortunately, iOS gives a number of completely different choices for taking management of your notifications, whether or not you simply need to flip off the ringers whilst you sleep or need to completely pause your most annoying apps.
To completely disable your most audible apps or flip off the ringing whereas conserving the message in your display, the Settings app is the most suitable choice. iOS’s numerous notification choices allow you to select which apps can ship you notifications, how these notifications seem, and whether or not these messages have an audible alert.

Finest iPhone: Is the brand new iPhone 15 value it?
After testing each iPhone mannequin since 2007, I can say that these are one of the best, strongest Apple telephones you should purchase proper now.
You’ll be able to mute social media notifications in Work mode or flip off your productiveness app notifications in Private mode.
If you wish to quickly silence notifications, a function referred to as Apple Focus is the simplest technique to customise your notification settings for particular actions, like working or sleeping. Focus permits you to select which notifications you obtain for particular actions. For instance, in sleep mode you possibly can flip off all notifications besides telephone calls out of your contacts. You’ll be able to mute social media notifications in Work mode or flip off your productiveness app notifications in Private mode.
This is easy methods to completely mute notifications utilizing iOS Settings or quickly mute notifications utilizing Focus Modes.
How you can mute notifications on iPhone
iOS gives a number of methods to silence your notifications. One of the frequent strategies is to show off the notification fully, which can each remove the audible beep and stop the notification from showing in your display. That is customizable for every of your apps, but it surely additionally means it’s important to undergo your apps individually. This is how.
Bag of fluff
- Open this Settings app.
- Beat Notifications.
- Scroll down the record and faucet an app of your selection.
- Swap off Permit notifications.
That is it – it will disable this app’s capability to ship you notifications, and you may simply must do the equal for each app in your library.
Flip off the sound of an alert
An alternative choice is to show off the beep however preserve notifications in your display and in your notification heart. The method is comparable:
- Open this Settings app.
- Select Notifications.
- Scroll down Notification fashion and choose the app you need to customise.
- Faucet the change subsequent to Sounds to show off the sound.
- Verify if the change turns grey as a substitute of inexperienced when the sound is turned off.
Stop the app’s notification from showing in your lock display
You can even use the identical process to alter whether or not the notification seems in your lock display, in your notification heart, or as a banner if you’re already utilizing your machine.
- Head into the Settings app.
- Beat Notifications.
- Faucet on the App identify You need to customise.
- Below Alerts, faucet to put a checkmark underneath the kind of alert choices displayed on the display:
- Lock display: These are the alert summaries that seem when your telephone is locked and stay there till you unlock your telephone.
- Message Middle: Whenever you swipe down from the highest left nook of your iPhone display, you open the Notification Middle, which accommodates a operating record of your current notifications.
- banner: For those who’re already utilizing your telephone when the notification arrives, it can seem in a brief banner on the high of the display.
Customizing your notifications can take a very long time in case you have a whole lot of apps put in, but it surely’s a worthwhile effort. Nonetheless, there are just a few choices if you wish to shortly and quickly flip off all of your notifications.

iOS 17: 12 hidden options that can assist you get probably the most out of your iPhone
From a a lot sooner technique to crop photographs to studying articles aloud in Safari, iOS 17 brings loads of hidden options to the iPhone.
How you can quickly mute notifications on iPhone in Focus mode
If you wish to use a extra momentary setting to present your self some relaxation, you should utilize Apple Focus. This function lets you create customized modes so you possibly can simply customise which notifications you see or which calls are available relying on what exercise you are doing. For instance, Apple has a default Work Mode that limits notifications whilst you work, in addition to Sleep and Private choices.
Every of those modes may be personalized, and you may as well create your personal modes. If you wish to continually flip off notifications, the choice above to customise every app through Settings is one of the best methodology.
If you wish to flip off your social media notifications whereas working or mute your work apps whilst you’re off, Focus is the simplest technique to do it.
- Pull down from the highest proper of your show Open Management Middle.
- Beat Focus.
- Faucet Focus Mode Choose the mode you need to use, corresponding to Work or Private, or faucet the plus icon on the backside to create a brand new mode.
- The primary time you utilize Focus Modes, iOS will information you thru customizing your notifications for the mode. Faucet within the popup Alter focus.
- Below Mute notificationsbeat Choose Apps.
- Select “Silent notifications from“to mute a brief record of particular apps, or”Permit notifications from” if you wish to permit just some apps to ship notifications.
- Beat Accomplished.
- Again on the Private Focus display, you may as well select whether or not you need to silence some calls and textual content messages on this mode. That is optionally available. For those who do not need to mute calls or textual content messages, go to the subsequent step.
- Faucet “Choose Folks.” to decide on whose textual content messages and calls you need to obtain.
- Choose on the high whether or not you need to select who you need to silence or who you need to permit notifications from.
- Faucet the plus icon so as to add folks to both Silence or Permit. You’ll be able to depart this discipline clean if you wish to permit all calls and messages.
- Beat Accomplished as quickly as they’re carried out.
Use the choices beneath Set a schedule to mechanically schedule when to show these notifications on and off, e.g. B. to mechanically change to work focus mode throughout your common workplace hours.
After adjusting your focus settings, observe steps 1-3 once more to show focus modes on and off – skip this step should you’re organising a schedule on your focus modes. If you wish to change the settings for every mode after this preliminary walkthrough, you possibly can entry these settings once more by going to Settings > focus.
Focus mutes chosen notifications whereas it’s lively. When you exit Focus Mode, you’ll obtain the notifications you missed. That stated, if you wish to cease seeing notifications completely, your finest guess is to regulate your notification settings in Settings. For those who simply need to quickly modify your notifications whilst you take a nap, Focus Modes are a better option.
One other technique to quickly disable notifications is to make use of Apple Display Time, just like Focus. Along with limiting notifications, Display Time prevents you from opening sure apps throughout scheduled downtime and in addition tells you when it is time to depart your display.
If an app is disabled on account of scheduled downtime or as a result of you’ve exceeded the restrict you set, you’ll not obtain notifications till your downtime is over.