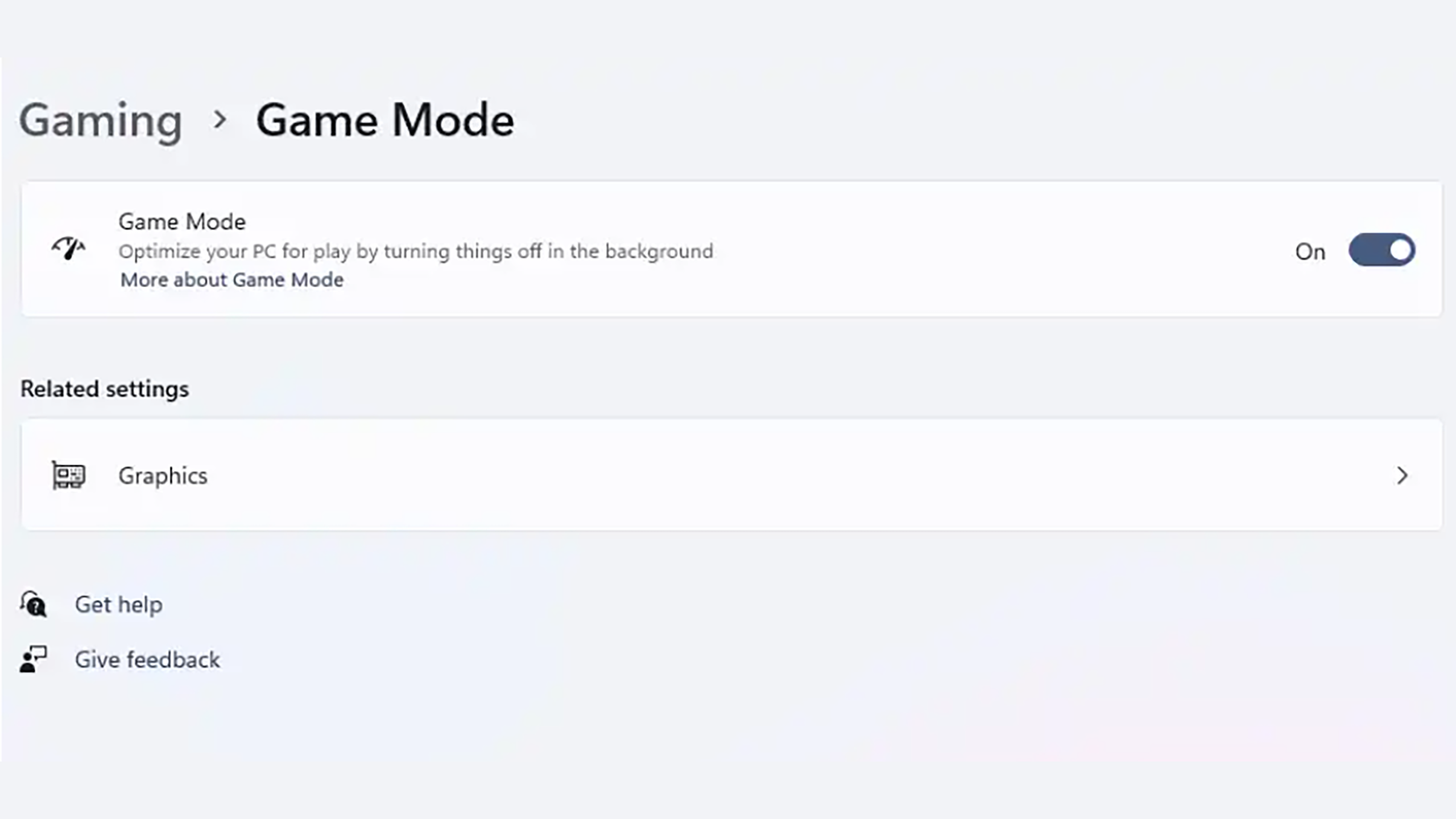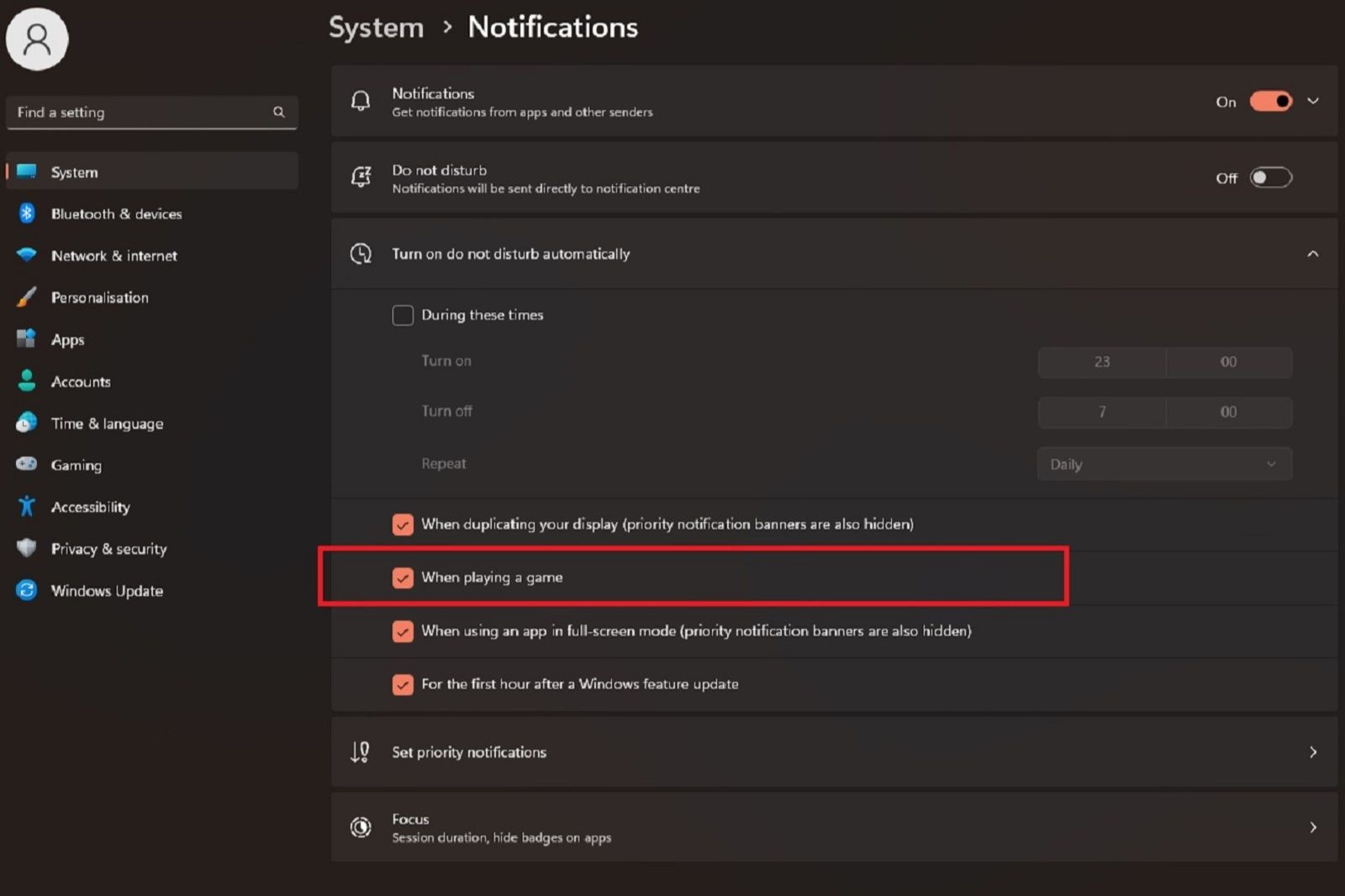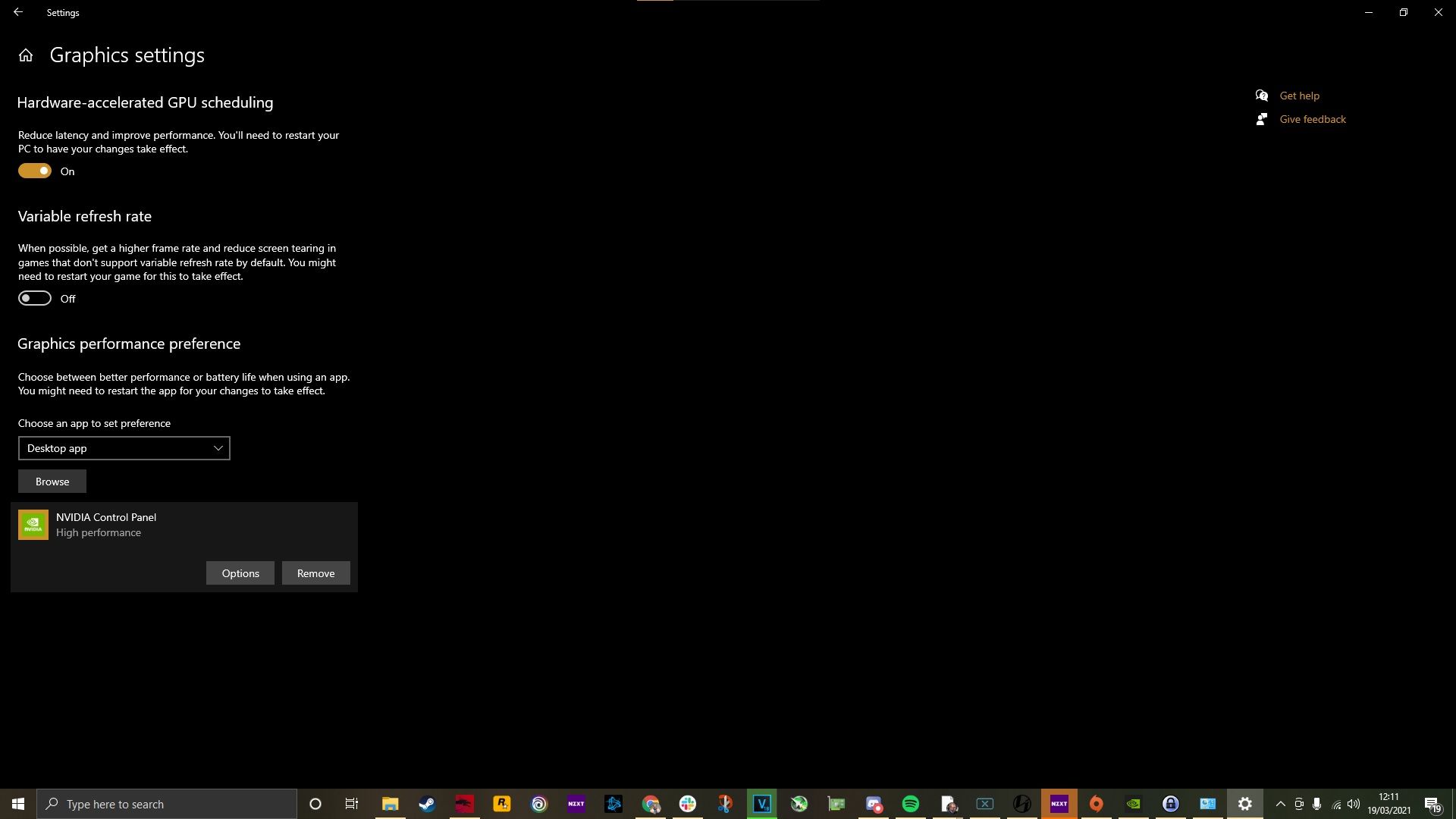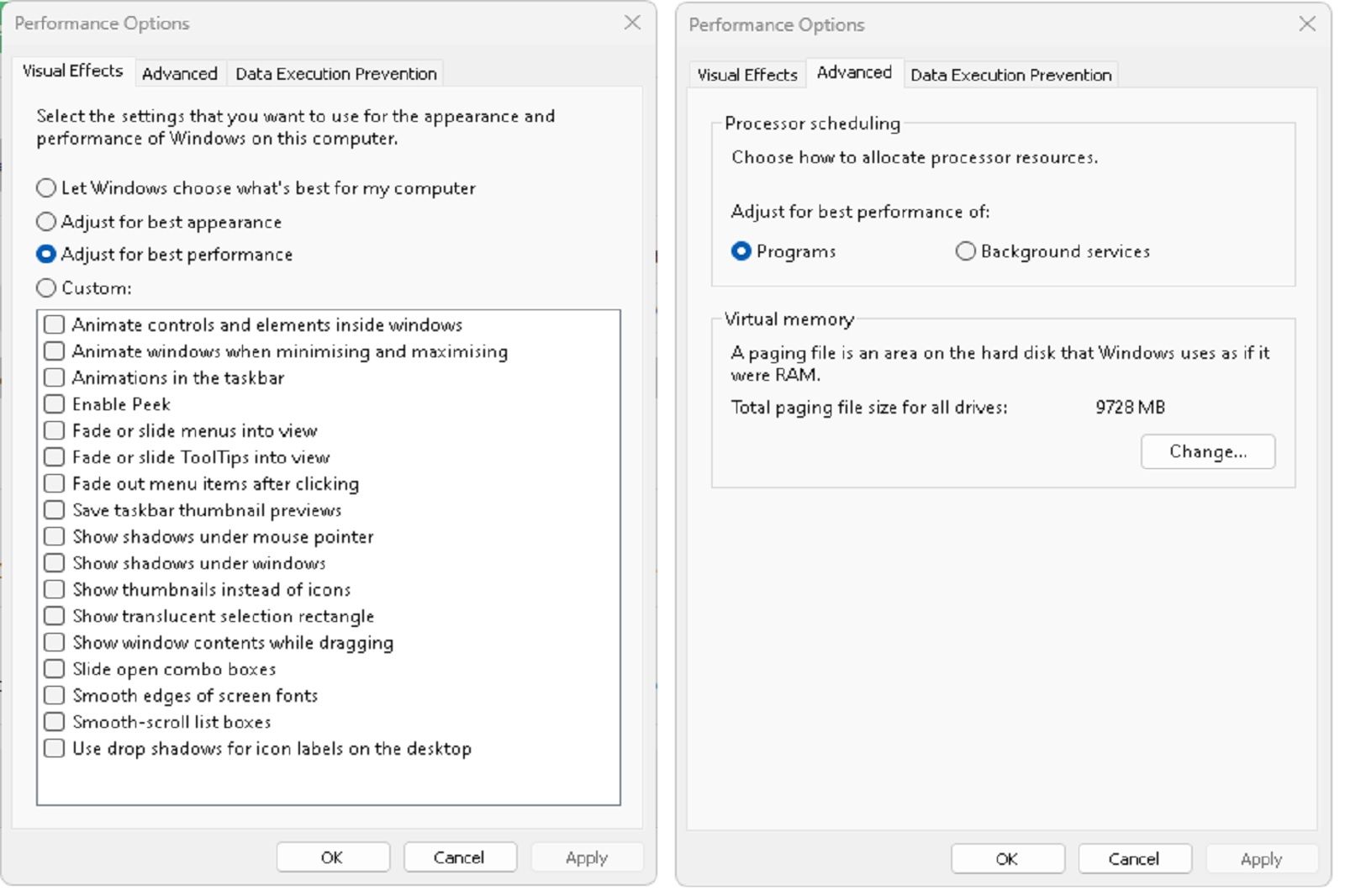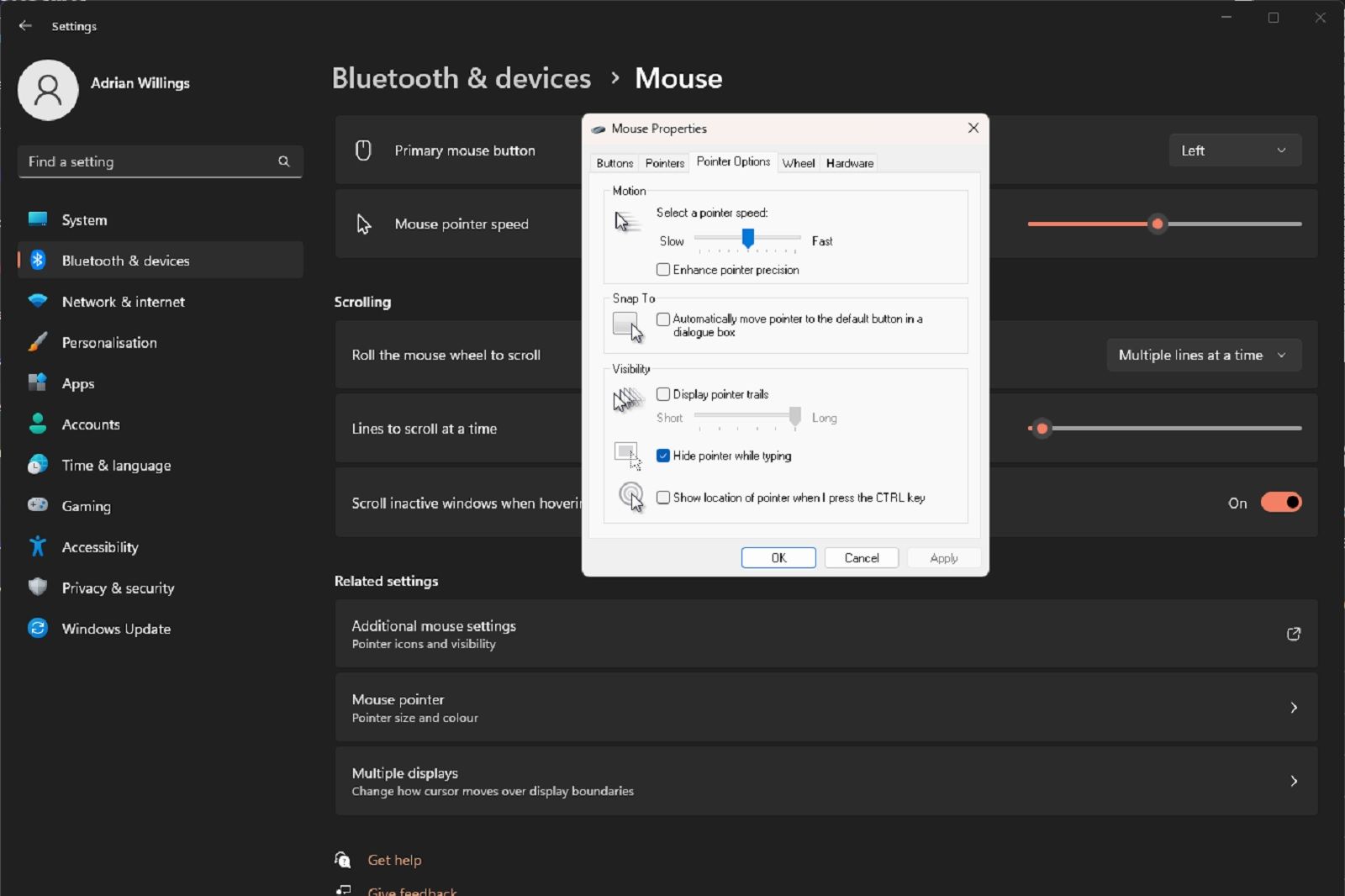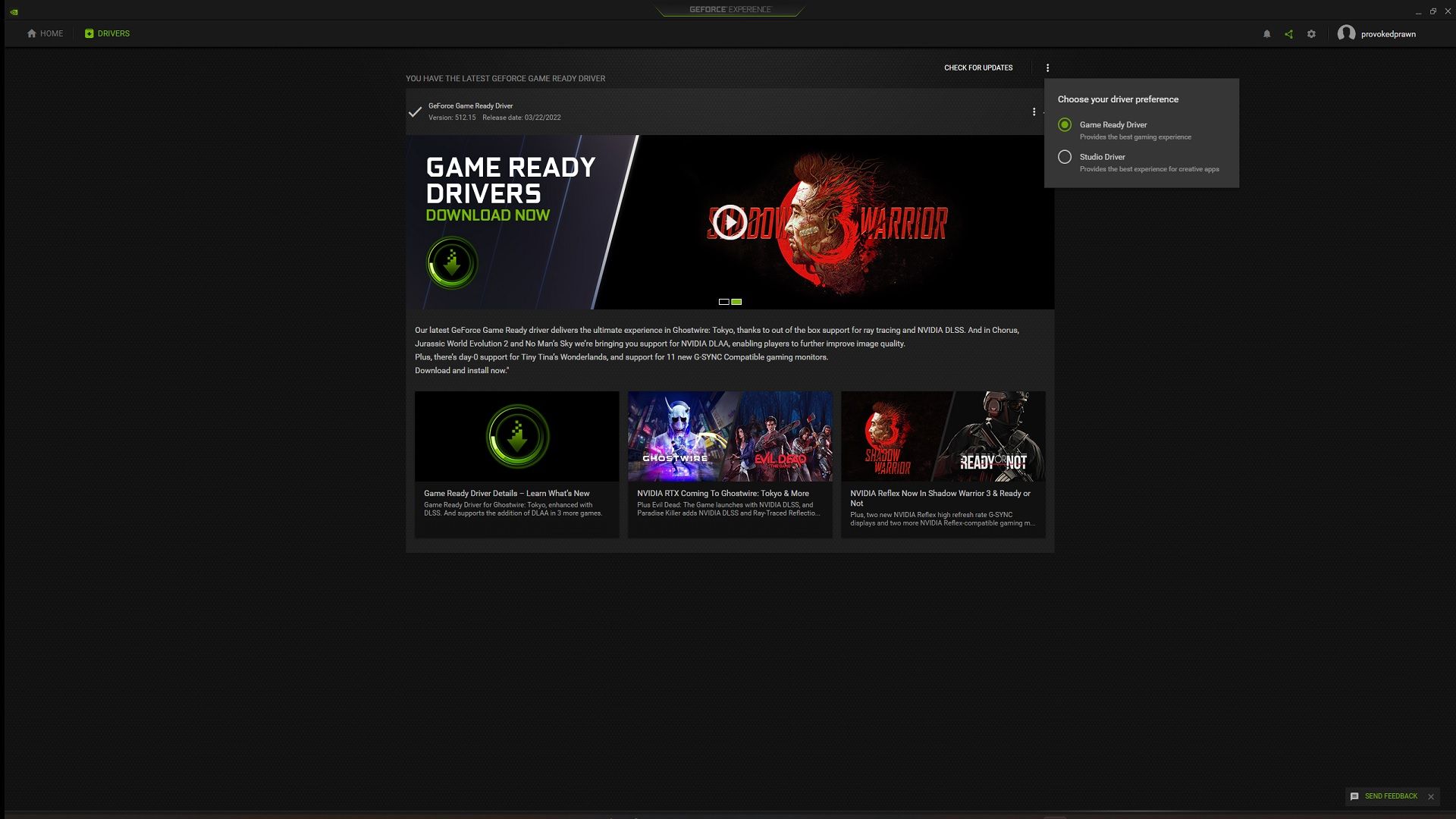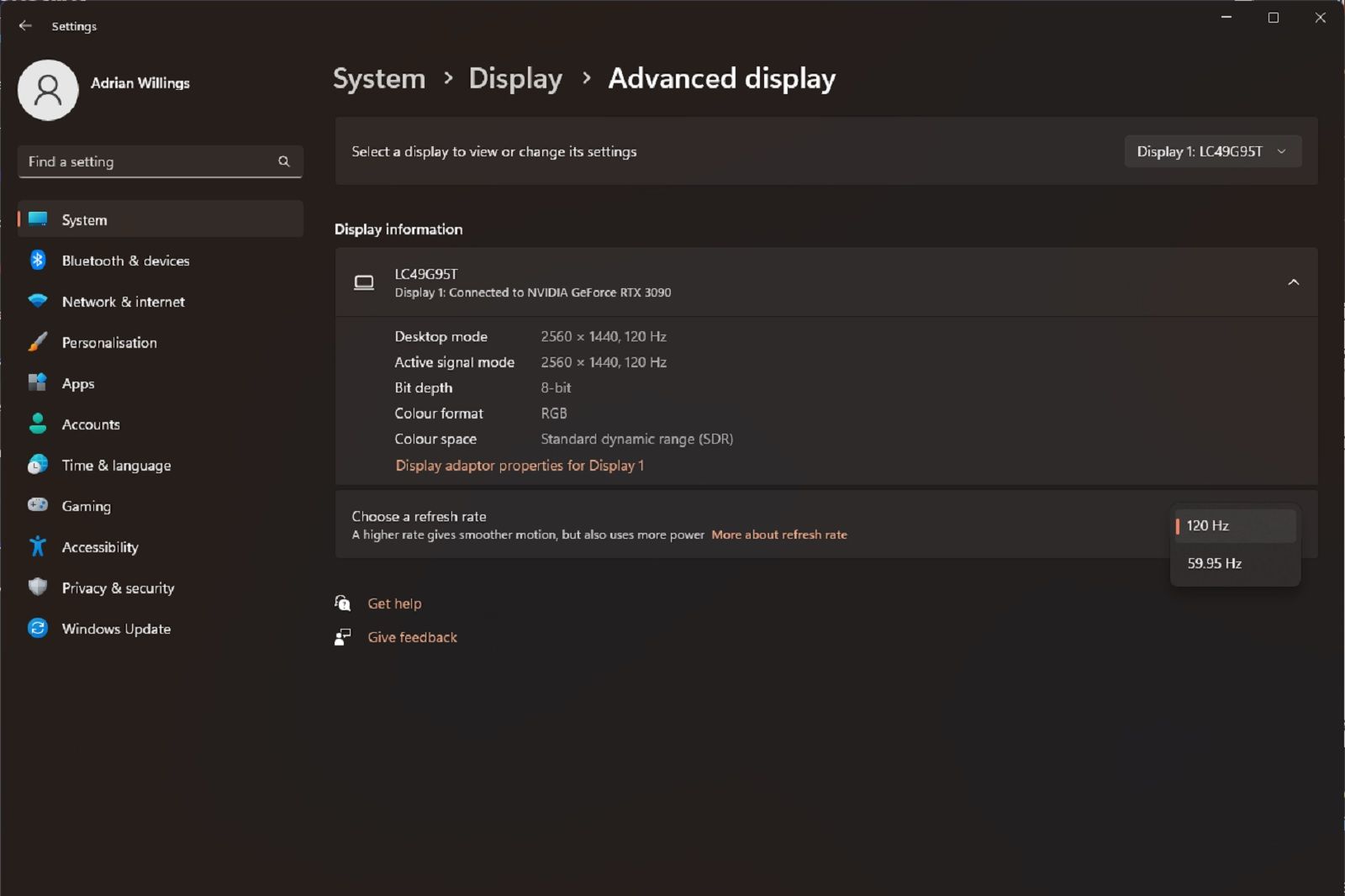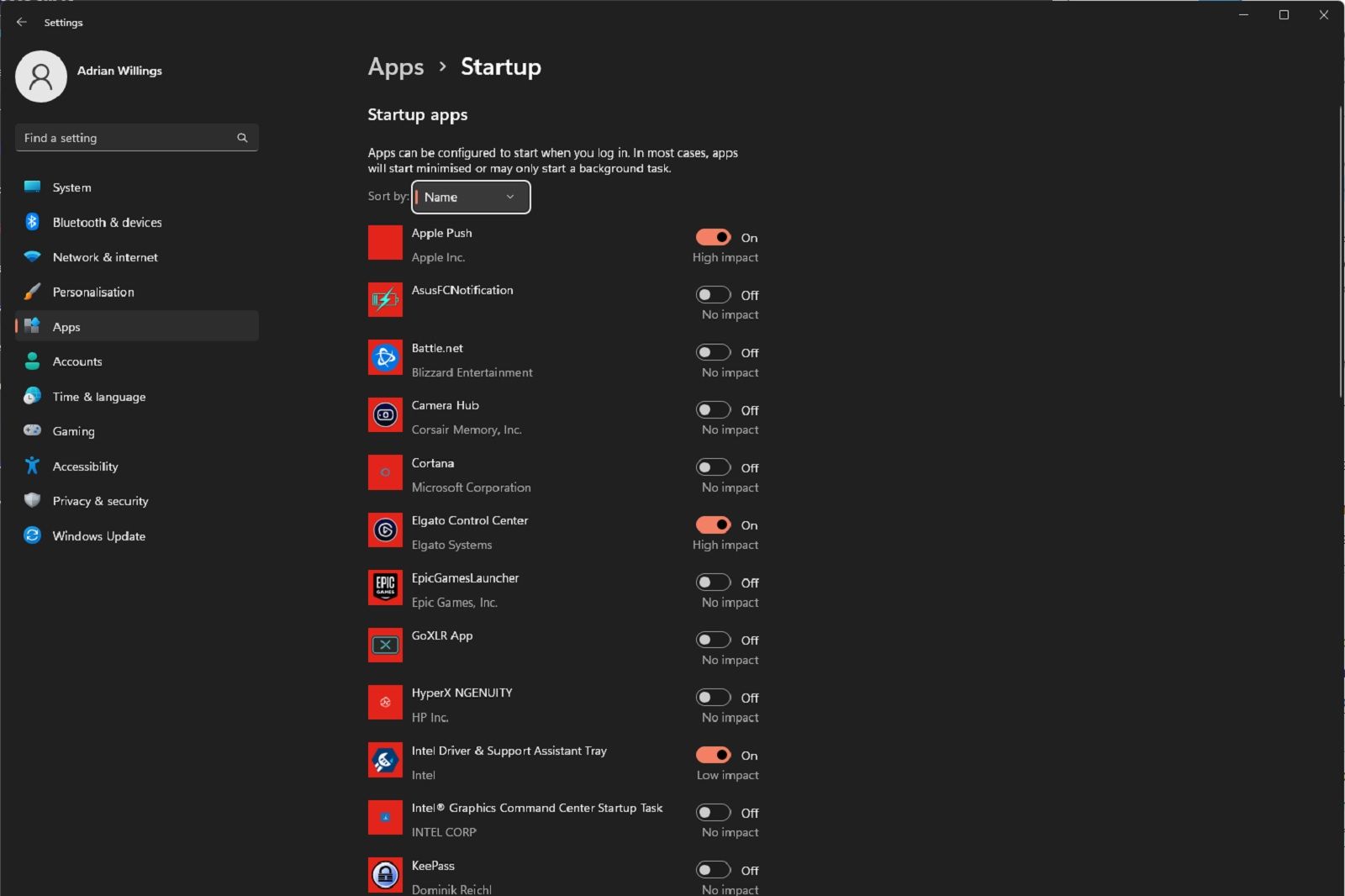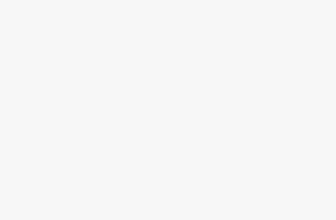Die zentralen Thesen
-
Aktivieren Sie den Spielemodus für eine bessere Leistung. Windows verfügt über einen integrierten Spielemodus, der die Systemressourcen für Spiele optimiert. Befolgen Sie ein paar einfache Schritte, um es einzuschalten und Ihr Spielerlebnis zu verbessern.
-
Deaktivieren Sie Benachrichtigungen, um Unterbrechungen beim Spielen zu vermeiden. Windows verfügt über eine Einstellung, mit der Sie Benachrichtigungen während des Spiels deaktivieren können. Sie können bestimmte Zeiten festlegen oder diese automatisch aktivieren, wenn Sie ein Spiel spielen, um ununterbrochene Spielsitzungen zu ermöglichen.
-
Nutzen Sie die hardwarebeschleunigte GPU-Planung für eine bessere Leistung. Wenn Sie über eine aktuelle Grafikkarte verfügen und Windows 10 oder 11 ausführen, können Sie diese Einstellung aktivieren, um die Leistung zu optimieren und die Latenz zu reduzieren.
Sie haben sich also einen glänzenden neuen Gaming-PC gekauft oder einen von Grund auf neu gebaut und sind bereit, mit dem Spielen zu beginnen. Aber nur weil Sie eine neue Version von Windows installiert haben und Ihre Spiele heruntergeladen haben, heißt das nicht, dass Ihr PC unbedingt optimal läuft. Es gibt noch einige Dinge, die Sie tun können, um Ihren PC für ein noch besseres Spielerlebnis zu optimieren. Nur ein paar Änderungen an den Windows-Einstellungen können den Unterschied ausmachen.
Wir haben bereits darüber geschrieben, wie Sie mehr FPS aus Ihrer Grafikkarte und Ihrem Gaming-Gerät herausholen können, aber hier geht es um die weitere Optimierung Ihres Gaming-PCs für eine noch bessere Leistung.

4 Möglichkeiten, PC-Spiele ganz einfach auf einen Fernseher, ein Telefon oder ein anderes Gerät zu streamen
Von Steam Link bis zum vollständigen Remote-Desktop-Streaming mit Parsec: Hier erfahren Sie, wie Sie PC-Spiele auf Ihren Fernseher, Ihr Telefon, Ihr Tablet oder Ihren Laptop streamen.
1 Schalten Sie den Spielemodus ein
Verwaltet Systemressourcen für eine bessere Leistung
Tasche Flusen
Windows ist bereits praktisch für Spiele konzipiert. Microsoft weiß, dass PC-Benutzer gerne Spiele spielen. Deshalb ist Game Pass so beliebt. Obwohl Windows standardmäßig noch einige Optimierungen zur Optimierung der Leistung benötigt, gehört dazu auch der Spielemodus. Dies ist eine Einstellung, die Systemressourcen verwaltet, um eine bessere Leistung beim Spielen zu erzielen.
Um den Spielemodus zu aktivieren, befolgen Sie diese Schritte:
-
Drücken Sie die Taste
Start Knopf
auf Ihrer Tastatur und geben Sie „Spiel“ ein. -
Klicken
Spielmoduseinstellungen
wenn es oben im Startmenü erscheint. -
Klicken Sie zum Einschalten auf die Schaltfläche
Spielmodus.
2 Deaktivieren Sie Windows-Benachrichtigungen
Stoppen Sie Unterbrechungen
Tasche Flusen
Die Optimierung Ihres PCs für Spiele ist großartig, aber wissen Sie, was sonst noch großartig ist? Sie werden beim Spielen Ihrer Lieblingsspiele nicht unterbrochen. Nun, Windows verfügt über eine Einstellung zum Deaktivieren von Benachrichtigungen zu bestimmten Zeiten oder wenn bestimmte Dinge passieren. Dies ist also eine großartige Möglichkeit, um sicherzustellen, dass keine lästigen Pop-ups mehr Ihren Spaß ruinieren.
Um auf die Einstellungen zuzugreifen, befolgen Sie diese Schritte:
-
Drücken Sie die Taste
Windows-Starttaste
auf Ihrem PC oder Ihrer Tastatur und geben Sie Focus Assist ein. -
Klicken Sie in den Fokuseinstellungen auf
Benachrichtigungen
– „Benachrichtigungen von Apps und System, bitte nicht stören.“ -
Finden Sie die Einstellung
„Bitte nicht stören automatisch einschalten.“ -
Tick
„beim Spielen.“
Alternativ können Sie bestimmte Tageszeiten auswählen, zu denen der Nicht-Stören-Modus aktiviert werden soll. Dies funktioniert, wenn Sie beispielsweise wissen, dass Sie immer abends spielen. Stellen Sie einfach die Zeit ein und genießen Sie glückseliges Gaming ohne Benachrichtigungen.
3 Aktivieren Sie die hardwarebeschleunigte GPU-Planung
Optimieren Sie die Leistung und reduzieren Sie die Latenz
Tasche Flusen
Durch die hardwarebeschleunigte GPU-Planung kann Ihr Computer die Leistung optimieren und die Latenz reduzieren. Wenn Sie über die richtige Hardware (eine aktuelle Grafikkarte) verfügen und Windows 10 oder 11 verwenden, können Sie diese Einstellung ganz einfach aktivieren, ähnlich wie im Spielemodus:
-
Drücken Sie die Start-Taste
und suchen
Grafikeinstellungen
. -
Klicken Sie dann auf
Aktivieren Sie die hardwarebeschleunigte GPU-Planung
. -
Scrollen Sie nach unten und sehen Sie sich die Einstellungen für an
„Präferenz für Grafikleistung“
Von dort aus können Sie die App auswählen, um Ihre Präferenzen festzulegen. Für Nvidia ist dies das
Nvidia-Systemsteuerung
. Über das Dropdown können Sie diese als Desktop-App oder Microsoft Store-App auswählen. -
Klicken Sie auf die App, klicken Sie
Optionen
und auswählen
Hochleistung
. -
Wiederholen Sie diesen Vorgang für jedes Spiel, bei dem Sie maximale Leistung wünschen.
4 Passen Sie die Einstellungen an, um die beste Leistung zu erzielen
Priorisieren Sie Leistung statt Aussehen
Tasche Flusen
Standardmäßig ist Windows auf ein bestmögliches Erscheinungsbild eingestellt. Mit all den verschiedenen Animationen und glänzenden Kanten sieht es also schick aus. Allerdings können sich diese Qualitätseinstellungen negativ auf die Spieleleistung auswirken. Daher kann es sich lohnen, sie auszuschalten oder sie zumindest auf die Leistung anstatt auf das Aussehen anzupassen.
Um dies zu tun:
-
Drücken Sie die Windows-Starttaste
auf Ihrem PC oder Ihrer Tastatur und geben Sie ein
Aussehen und Leistung
. -
Klicke auf
„Passen Sie die Leistung und das Erscheinungsbild von Windows an“
wenn es erscheint. -
Suchen Sie nach der Einstellung, die besagt
„Anpassen, um die beste Leistung zu erzielen“
. -
Wählen Sie das aus und klicken Sie
anwenden
. -
Klicken Sie auf der Registerkarte „Erweitert“, um dies zu überprüfen
Für Programme ist die beste Leistung eingestellt
und keine Hintergrundaufgaben.
5 Deaktivieren Sie die verbesserte Zeigergenauigkeit
Möglicherweise ist die Leistung Ihrer Maus beeinträchtigt
Tasche Flusen
Möglicherweise haben Sie eine High-End-Gaming-Maus gekauft, um sich einen Vorsprung gegenüber der Konkurrenz zu verschaffen, aber die Leistung dieser Maus wird möglicherweise durch die Windows-Einstellungen beeinträchtigt. Windows verfügt über verschiedene Einstellungen bezüglich der Geschwindigkeit des Mauszeigers und insbesondere eine kann ein Problem darstellen, daher müssen wir sie deaktivieren:
-
Drücken Sie die Windows-Starttaste
auf Ihrem PC oder Ihrer Tastatur und geben Sie ein
“Mauszeiger”
. -
Klicke auf
„Ändern Sie die Anzeige oder Geschwindigkeit des Mauszeigers“
. -
Unter der Einstellung markiert
“Bewegung”
Deaktivieren Sie die Option
“Verbessere Zeiger Genauigkeit”
. -
Klicken
Anwenden
.
Wenn wir schon dabei sind, empfehlen wir Ihnen auch, die Software Ihrer Maus zu überprüfen. Viele moderne Gaming-Mäuse verfügen über Optionen mit hoher Abfragerate. Klicken Sie, um die höchste Frequenz (1.000 Hz, 4.000 Hz oder 8.000 Hz) in Ihrer Software auszuwählen, damit Ihre Signale schneller an Ihren PC gelangen und die Latenz geringer ist.
6 Aktualisieren Sie Ihre Treiber
Und stellen Sie sicher, dass Windows regelmäßig aktualisiert wird
Tasche Flusen
Wenn Sie die beste Leistung erzielen möchten, ist es unserer Meinung nach wichtig, nicht nur sicherzustellen, dass Windows regelmäßig aktualisiert wird (vorzugsweise außerhalb Ihrer Spielzeiten), sondern auch, dass Ihre Grafikkartentreiber aktualisiert werden.
Wir haben bereits darüber geschrieben, wie man Nvidia-Treiber aktualisiert und sauber installiert, um die besten Ergebnisse zu erzielen, aber es lohnt sich auch, einfach über Updates auf dem Laufenden zu bleiben, damit man über die neuesten Treiber verfügt. Bei Nvidia-Grafikkarten geht das am einfachsten mit GeForce Experience. Wenn das heruntergeladen und installiert ist, gibt es dort eine Option zum automatischen Herunterladen und Installieren von Treibern. Klicken Sie, um dies zu aktivieren und die neuesten Versionen zu installieren, sobald sie veröffentlicht werden.
7 Schalten Sie Nvidia G-Sync ein
Stellen Sie sicher, dass die Bildwiederholfrequenz des Monitors mit der FPS der Grafikkarte übereinstimmt
Tasche Flusen
Wenn Sie einen kompatiblen Monitor und eine neue Grafikkarte haben, können und sollten Sie G-Sync aktivieren. Wir haben bereits darüber geschrieben, wie das geht, aber im Wesentlichen stellt G-Sync sicher, dass die Bildwiederholfrequenz Ihres Monitors mit den Bildern pro Sekunde übereinstimmt, die Ihre Grafikkarte für das von Ihnen gespielte Spiel ausgibt.
Aktivieren Sie G-Sync auf Ihrem Monitor und in den Windows-Einstellungen. Dies verhindert Bildschirmrisse und sorgt für ein reibungsloses Spielerlebnis während des Spielens. Wir empfehlen Ihnen, auch die Anzeigeeinstellungen Ihres Spiels an die Bildwiederholfrequenz Ihres Monitors anzupassen und die maximale FPS auf das obere Ende Ihrer Bildwiederholfrequenz zu begrenzen.
8 Stellen Sie die Aktualisierungsrate Ihres Monitors ein
Andernfalls stellt der Monitor standardmäßig nur 60 Hz ein
Tasche Flusen
Windows verwendet nicht immer standardmäßig die maximale Bildwiederholfrequenz für Ihr angeschlossenes Display. Wenn Sie einen schicken Gaming-Monitor mit einer hohen Bildwiederholfrequenz besitzen, müssen Sie die Einstellung sowohl am Monitor als auch in Windows aktivieren.
Andernfalls stellt der Monitor standardmäßig nur 60 Hz ein. Befolgen Sie also diese Schritte, um Ihre maximale Bildwiederholfrequenz auszuwählen:
-
Klicken Sie mit der rechten Maustaste auf Ihren Desktop
und klicken
Bildschirmeinstellungen
. -
Scrollen Sie nach unten, bis Sie sehen
„Erweiterte Anzeigeeinstellungen.“ -
Scrollen Sie dann nach unten zu
Aktualisierungsrate
und klicken Sie auf das Dropdown-Menü. Wählen Sie dort die maximale Bildwiederholfrequenz Ihres Monitors aus.
Wenn Sie nicht die erwartete Einstellung sehen, verwenden Sie wahrscheinlich das falsche Kabel. Einige Displays geben mit einem DisplayPort-Kabel möglicherweise nur die maximale Bildwiederholfrequenz aus, andernfalls könnte HDMI 2.1 einen Blick wert sein.
9 Passen Sie die Windows-Starteinstellungen an
Einige Apps führen Hintergrundprozesse aus
Tasche Flusen
Viele der von Ihnen installierten Apps zwingen sich automatisch zu Startvorgängen. Wenn Sie also Ihren PC einschalten und sich bei Windows anmelden, warten diese Apps auf Sie. Manchmal ist dies nicht hilfreich, da die Apps dann zu Hintergrundprozessen werden, die Rechenleistung und Ressourcen verschwenden.
Glücklicherweise ist es ziemlich einfach, diese Apps zu deaktivieren und Ihren PC nicht nur schneller einzuschalten, sondern ihn auch beim Spielen zu optimieren. Folge diesen Schritten:
-
Drücken Sie STRG+UMSCHALT+ESC
starten
Taskmanager
. -
Suche nach
Registerkarte „Start“.
und klicken Sie darauf. -
Durchsuchen Sie die Liste der Apps und suchen Sie nach allem, was Sie nicht regelmäßig verwenden.
-
Klicken Sie mit der rechten Maustaste auf die betreffenden Apps und klicken Sie auf
deaktivieren
.
Alternativ können Sie in Windows 11 auf diese Einstellungen zugreifen, indem Sie auf die Startschaltfläche klicken und nach Startup-Apps suchen. Klicken Sie auf diese Systemeinstellung und Sie können dann durchgehen und Apps ein- und ausschalten.
10 Verwenden Sie Ethernet statt WLAN
Versuchen Sie es mit CAT-8-Ethernet-Kabeln
Netgear
Die WLAN-Geschwindigkeiten werden immer schneller und auch mit Wi-Fi 7 und höher sind die Verbindungen zuverlässiger. Dennoch sprechen einige Gründe dafür, ein hochwertiges Ethernet-Kabel direkt von Ihrem Router zu Ihrem Gaming-PC zu verwenden. Wenn Sie über einen ultraschnellen Breitbandzugang zu Hause verfügen, kann es sich lohnen, in ein leistungsfähiges Kabel zu investieren. CAT-8-Ethernet-Kabel können beispielsweise Daten schneller übertragen und Ihre Geschwindigkeit optimal nutzen, während sie gleichzeitig eine solide Verbindung bieten, die nicht abbricht.
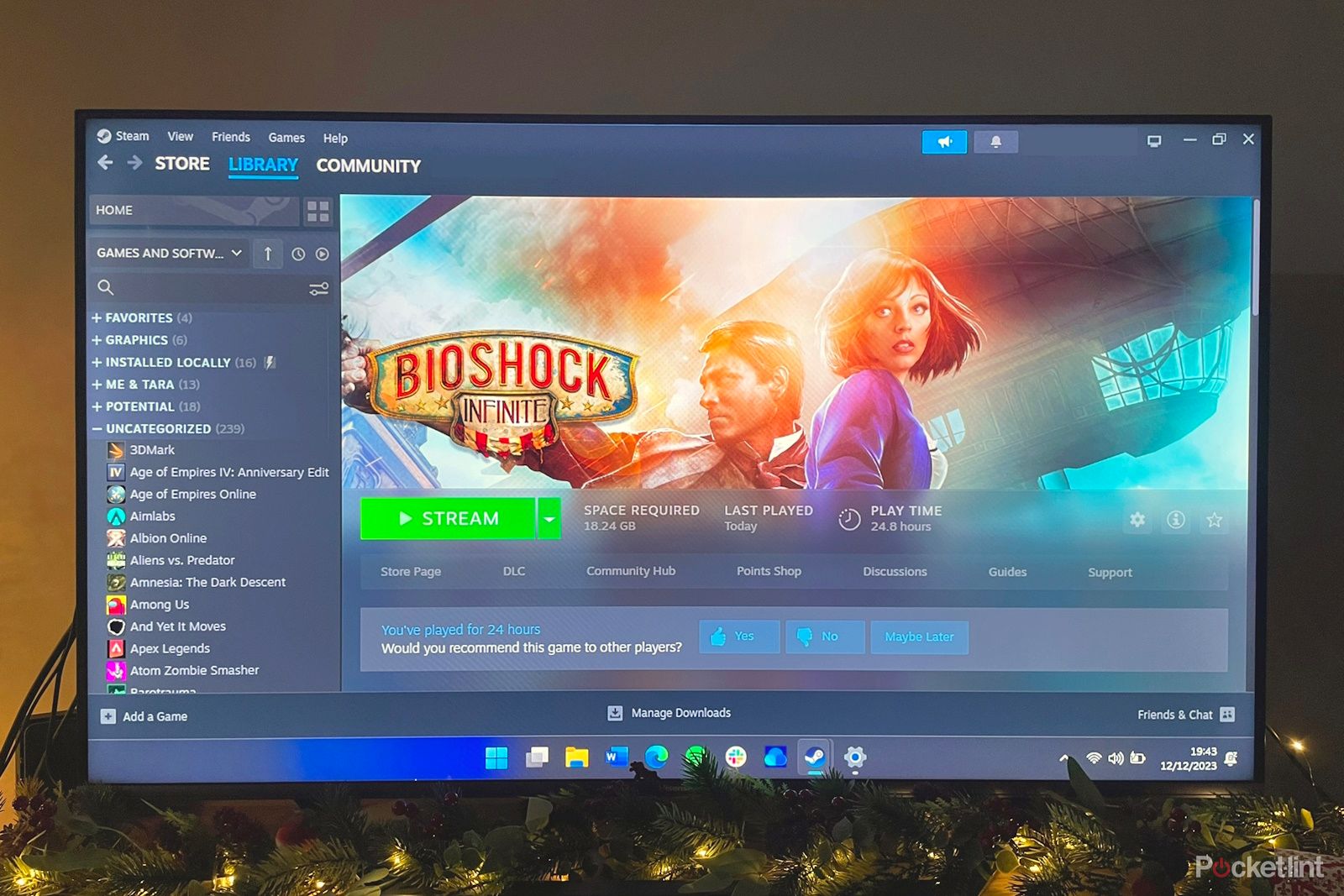
So verwenden Sie Steam Link zum Streamen von PC-Spielen auf Fernseher, Telefone und Tablets
Möchten Sie Ihren Gaming-PC auch aus der Ferne optimal nutzen? So streamen Sie Spiele mit Steam Link auf verschiedene Geräte.
FAQ
F: So machen Sie Ihren Computer schneller
Einige der Dinge auf dieser Liste werden offensichtlich dazu beitragen, die Leistung Ihres Gaming-PCs zu verbessern. Aber es gibt auch andere Dinge, die Sie tun können. Wenn Sie all diese Dinge ausprobiert haben und noch mehr Leistung wünschen, sollten Sie darüber nachdenken, bestimmte Teile Ihres Gaming-PCs aufzurüsten oder etwas Einfaches wie die Auffrischung Ihrer Wärmeleitpaste für eine bessere Kühlung zu tun. Wenn Sie besondere Probleme mit Ihrem PC haben, kann es sein, dass er aufgrund von Engpässen oder thermischer Drosselung verzögert ist. Es gibt Möglichkeiten, diese Probleme zu überprüfen und die Leistung weiter zu optimieren.
F: Kann mein Computer Spiele ausführen?
Wenn Sie Probleme mit Ihrem Gaming-PC haben und sich fragen, ob Sie ihn optimieren können, haben Sie sich vielleicht gefragt, ob Sie bestimmte Spiele spielen können. Bei modernen PC-Spielen kann es zu erheblichen Anforderungen an die PC-Spezifikationen kommen. Daher lohnt es sich, vor dem Kauf zu prüfen, ob Ihr PC das Spiel ausführen kann. Selbst wenn Sie bei Steam kaufen, können Sie die Rückerstattungsrichtlinien nutzen, falls etwas schief geht.
Bevor Sie Ihr Geld ausgeben, können Sie jederzeit prüfen, ob ein Spiel läuft. Dafür gibt es verschiedene Möglichkeiten. Die minimalen und empfohlenen technischen Anforderungen für Spiele finden Sie häufig auf der Store-Seite (insbesondere bei Steam). Wenn Sie Ihre Spezifikationen kennen, können Sie die Angebote gerne mit Ihren Anforderungen vergleichen, um sicherzustellen, dass es funktioniert. Wenn Sie Ihre PC-Spezifikationen nicht kennen, machen Sie sich keine Sorgen, denn es gibt Möglichkeiten, Ihre vollständigen Spezifikationen ohne großen Aufwand zu überprüfen und herauszufinden.
Eine Alternative zur manuellen Durchführung ist die Verwendung des Lab-Tools von System Requirement. Dieses Tool scannt Ihr System und vergleicht es dann mit den Spezifikationen des Spiels, das Sie spielen möchten, und gibt Ihnen vor dem Kauf einige Ratschläge. Praktisches Zeug!