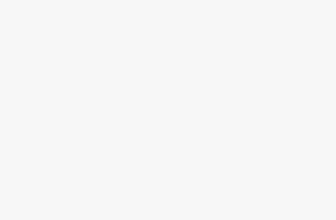Die zentralen Thesen
- Die Guided Access-Funktion von Apple ist eine effektive Kindersicherung für iPhones und iPads, die es Eltern ermöglicht, den Zugriff auf Apps und Funktionen einzuschränken.
- Der geführte Zugriff kann angepasst werden, um Hardwaretasten und den Touchscreen zu deaktivieren und so das Risiko einer versehentlichen Navigation zu verringern.
- Um den geführten Zugriff einzurichten, gehen Sie zu Einstellungen > Barrierefreiheit > Geführter Zugriff, um die Einstellungen zu aktivieren und entsprechend Ihren Vorlieben anzupassen.
Wenn Sie einem Kind ein iPhone oder iPad geben, verschaffen Sie sich ein paar Minuten Ruhe, riskieren aber auch einen peinlichen Videoanruf beim Chef oder eine vom Kleinkind initiierte Amazon-Bestellung. Obwohl der Name etwas seltsam ist, handelt es sich bei der Guided Access-Funktion von Apple praktisch um eine Kindersicherung für Apple-Geräte wie Ihr iPhone oder iPad. Damit können Sie Ihr iPhone oder iPad beim Ansehen eines Videos an eine einzige App, z. B. Netflix, binden, sodass Ihre Kleinen keinen Zugriff auf andere Bereiche Ihrer Geräte haben. Das bedeutet auch, dass sie nicht versehentlich drücken können, um die App zu verlassen, was hoffentlich die Häufigkeit verringert, mit der Sie Peppa Pig oder Paw Patrol neu laden müssen.

Die besten Tipps und Tricks für das Apple iPad: Eine Meisterklasse zur Verwaltung Ihres Tablets
Wir haben die besten Tipps und Tricks für iPad und iPad Pro zusammengestellt, damit Sie Ihr Apple-Tablet optimal nutzen können.
Wie Guided Access ein iPhone und iPad sperrt
Guided Access ist ein Modus unter iOS, der es Ihnen ermöglicht, Ihr Gerät bei einer App hängen zu lassen. Es ist perfekt, um sicherzustellen, dass Ihre Kinder auf der Spur bleiben und nicht in andere Apps abdriften oder versehentlich jemanden anrufen. Sie können sogar einen Timer einschalten, um die Bildschirmzeit unter Kontrolle zu halten.
Es ist auch super praktisch, weil Sie in jeder App auswählen können, womit Ihr Kind spielen kann. Möchten Sie verhindern, dass sie den Home-Button drücken oder mit der Lautstärke herumspielen? Kein Problem. Wenn der geführte Zugriff aktiviert ist, bleibt der Bildschirm genau so, wie Sie ihn eingestellt haben, egal wie oft getippt oder herumgestochert wird. Sie können sogar Teile des Bildschirms blockieren. Wenn Sie mit der Lektüre der Bedienung fertig sind, werden Sie der Guided Access-Guru sein und iPhones und iPads fachmännisch wie ein Profi mit Kindersicherung versehen.
Und nur damit Sie es wissen: Geführter Zugriff ist nicht dasselbe wie Kindersicherung. Während es beim geführten Zugriff darum geht, Ihr Gerät vorübergehend zu teilen, ohne dass die Kleinen sich davon abhalten, ist die Kindersicherung eher für Geräte gedacht, die ihnen jederzeit gehören.
Bevor Sie jedoch loslegen, ist es wichtig, zunächst zu lernen, wie Sie den geführten Zugriff ein- und ausschalten.

So richten Sie ein Amazon Fire Kids-Tablet für Ihr Kind ein
Erfahren Sie, wie Sie auf Ihrem neuen Fire Kids-Tablet durch die Eltern- und Kinder-Dashboards navigieren, um die Nutzung sicher und einfach zu gestalten.
So aktivieren Sie den geführten Zugriff auf dem iPhone oder iPad
Aktivieren Sie die Möglichkeit zur Kindersicherung Ihres Geräts
Um den geführten Zugriff zu aktivieren, führen Sie die folgenden Schritte auf einem iPhone, iPad oder iPod Touch aus:
- Offen Einstellungen.
- Tippen Sie auf Barrierefreiheit.
- Scrollen Sie nach unten zu Geführter Zugang im Abschnitt „Allgemein“.
- Schalten Sie den geführten Zugriff ein.
Anschließend müssen Sie die App öffnen, für die Sie den geführten Zugriff aktivieren möchten, beispielsweise Netflix. Sobald die App geöffnet ist, müssen Sie zum Aktivieren dreimal auf die Home-Taste auf Touch ID-Telefonen wie dem iPhone 8 oder iPhone SE oder auf die seitliche Einschalttaste auf Face ID-iPhones wie dem iPhone 15 klicken Geführter Zugang. Möglicherweise wird unten auf dem Bildschirm die Option „Lupe“ oder „Geführter Zugriff“ angezeigt – wählen Sie „Geführter Zugriff“. Für diejenigen, die das iPhone 15 Pro oder das iPhone 15 Pro Max besitzen, können Sie auch die Aktionstaste auf der linken Seite so einstellen, dass Guided Access gestartet wird. Dies ist eine großartige Möglichkeit, die zusätzliche Tastenfunktion zu nutzen, wenn Sie Guided Access häufig verwenden möchten .
Wenn Sie Guided Access zum ersten Mal ausprobieren, müssen Sie dies tun ein Passwort einrichten. Das ist cool, weil es sich vom Entsperrkennwort Ihres Telefons unterscheiden kann. Wenn Ihr Kind ein Passwort hat, kann es nicht einfach versehentlich dreimal auf die Taste drücken und die App verlassen. Wenn Sie dieses Passwort später ändern möchten, können Sie dies in tun Einstellungen > Barrierefreiheit > Geführter Zugriff.

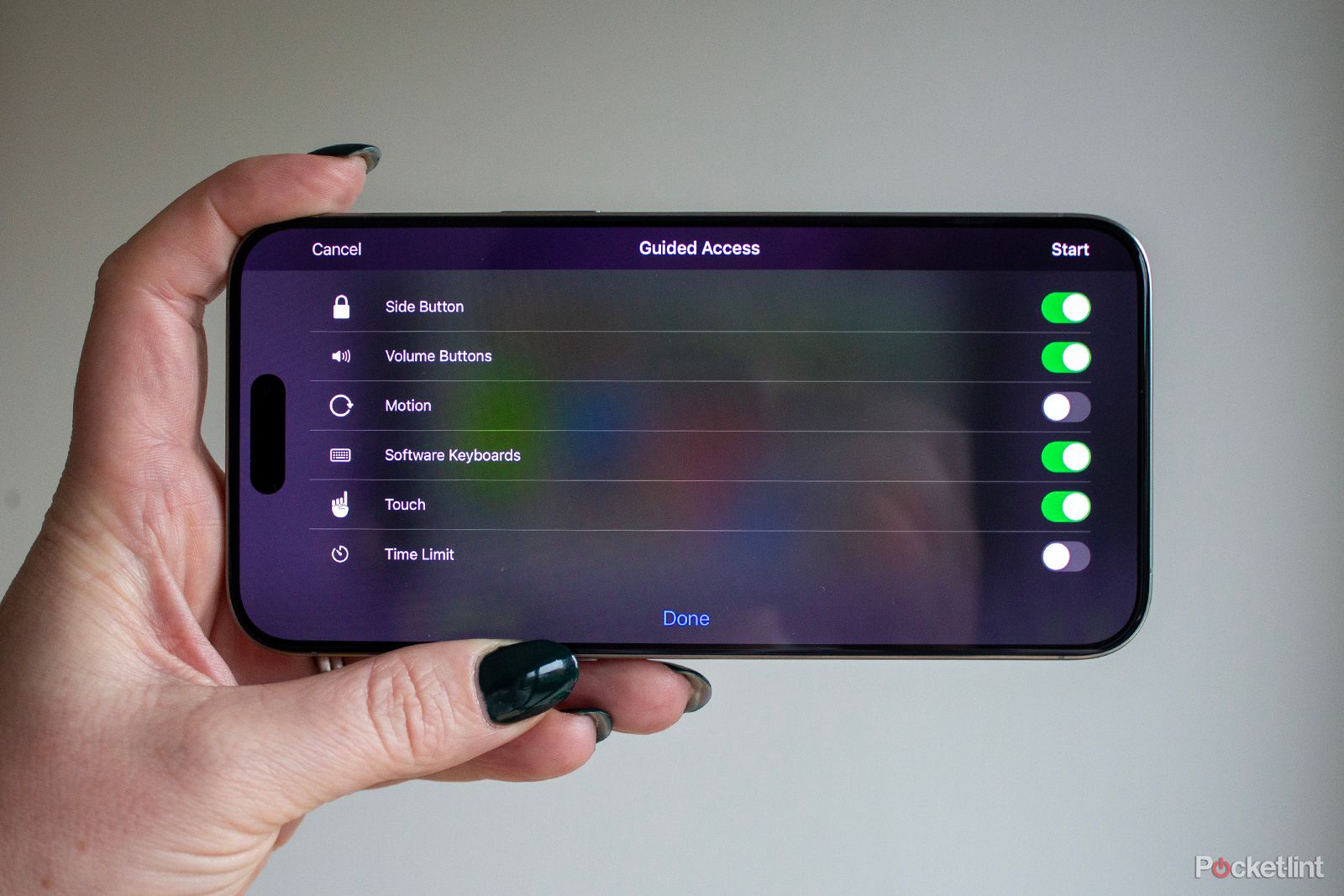
Sobald Sie angemeldet sind, werden eine Reihe von Einstellungen angezeigt, wenn Sie Guided Access zum ersten Mal in einer App verwenden. Wenn Sie Berührungen in bestimmten Bereichen verhindern möchten, können Sie dies tun Kreisen Sie Teile Ihres Bildschirms ein Um die Berührung zu deaktivieren, werden sie grau und Sie können auch ihre Größe anpassen.
Wenn Sie auf tippen Optionen In der unteren linken Ecke sehen Sie, dass Sie die Berührung vollständig ein- oder ausschalten können, ebenso wie die Seiten- oder Home-Taste, Lautstärketasten, Bewegung, Tastaturen und sogar Zeitlimits festlegen können, zusammen mit einigen anderen Optionen, je nachdem App.
Unbedingt treffen Erledigt nachdem Sie Ihre Auswahl getroffen haben, und drücken Sie dann die Start Klicken Sie oben rechts auf Ihrem Bildschirm auf die Schaltfläche, um Ihre Guided Access-Sitzung mit den von Ihnen gewählten Einstellungen zu beginnen.
Und wenn Sie gerne Siri verwenden, können Sie sie auch dazu bringen, den geführten Zugriff zu aktivieren. Öffnen Sie einfach die App, die Sie sperren möchten, und sagen Sie Siri: „Geführten Zugriff aktivieren.“ Beachten Sie, dass dies nur funktioniert, wenn Siri aktiviert ist.

Bestes Kinder-Tablet: Von den Eltern genehmigt und überprüft
Die besten Tablets für Kinder sind langlebig, lehrreich und unterhaltsam.
So verwenden Sie die Einstellungen für den „Kindermodus“ des geführten Zugriffs
Sie sehen den geführten Zugriff Optionen Klicken Sie auf die Schaltfläche, wenn Sie Guided Access zum ersten Mal für jede App verwenden. Danach werden jedes Mal, wenn Sie den geführten Zugriff für diese bestimmte App aktivieren, die Einstellungen, die Sie beim ersten Mal ausgewählt haben, gespeichert und automatisch aktiviert, wenn Sie auf klicken Start Taste.
Um die Optionen für den geführten Zugriff für eine bestimmte App zu ändern, nachdem Sie sie festgelegt haben, klicken Sie dreimal auf die Home-Taste auf einem iPhone mit Touch ID oder auf die Ein-/Aus-Taste auf einem iPhone mit Face ID und geben Sie Ihren Passcode ein oder doppelklicken Sie und bestätigen Sie Ihre Identität mit Face ID oder Touch ID. Der Optionen Die Schaltfläche erscheint dann unten links auf Ihrem Bildschirm und ermöglicht Ihnen, die Einstellungen für die jeweilige App, in der Sie sich befinden, zu ändern.

Beste Lautsprecher für Kinder: Von den Eltern genehmigt
Mit interaktiven Story-Funktionen, einem perfekten Klang zum Streamen ihrer Lieblingslieder und lustigen Farben sind dies Lautsprecher, die Kinder lieben werden.
So legen Sie einen Passcode für den geführten Zugriff fest
Das Festlegen eines Passcodes für den geführten Zugriff oder für die Kindersicherung sorgt für zusätzliche Sicherheit beim Beenden einer Sitzung mit geführtem Zugriff. Dies bedeutet, dass ein Kind beim Spielen mit der Home-Taste oder der Seitentaste nicht versehentlich auf den Rest Ihres Geräts zugreifen kann. Es ist unwahrscheinlich, dass sie den Knopf dreimal schnell hintereinander drücken würden, aber es ist auch nicht unmöglich. Wenn Sie die Funktion „Geführter Zugriff“ zum ersten Mal verwenden, werden Sie in den meisten Fällen von Ihrem Telefon oder iPad aufgefordert, ein Passwort zu erstellen. Wenn Sie jedoch das Passwort hinzufügen oder ändern müssen, können Sie auf diese Optionen auch in den Einstellungen zugreifen.
So richten Sie einen Passcode für den geführten Zugriff ein:
- Offen Einstellungen.
- Tippen Sie auf Barrierefreiheit.
- Scrollen Sie nach unten zu Geführter Zugang im Abschnitt „Allgemein“.
- Passcode-Einstellungen.
- Satz Geführter Zugang Passcode.
- Eingeben A Passcode.
- Erneut eingeben dein Passcode.
In diesem Abschnitt können Sie auch Face ID oder Touch ID aktivieren, um eine Guided Access-Sitzung nach einem Doppeltipp auf die Home- oder Power-Taste zu beenden. Unten finden Sie die Option „Face ID“ oder „Touch ID“. Legen Sie den Passcode für den geführten Zugriff fest. Schalten Sie es ein, um Face ID oder Touch ID zu verwenden.

Beste Kinderkopfhörer: Sanfter Klang für kleine Ohren
Die besten Kopfhörer für Kinder sind kabellos, einfach anzuschließen und verfügen über Lautstärkebegrenzer in lustigen Farben für Kinder.
 FAQ
FAQ
F. Wie sperre ich also mein iPhone oder iPad, damit mein Kind Videos ansehen kann?
Es ist ein Kinderspiel, Ihr iPhone oder iPad für die Videozeit Ihres Kindes zu sperren Geführter Zugang. Hier ist die TL; DR unseres Leitfadens oben:
- Einstellungen öffnen und tippen Sie auf Barrierefreiheit.
- Scrollen Sie, um zu finden Geführter Zugang Und schalten Sie es ein.
- Gehen Sie zu Passcode-Einstellungen um einen Passcode festzulegen, der sich von dem Ihres Sperrbildschirms unterscheidet. Dadurch wird verhindert, dass die kleinen Racker die von Ihnen gewählte App verlassen.
- Jetzt offen YouTube, Netflixoder welche App auch immer Sie für sie einrichten.
- Dreifachklick Drücken Sie die Home-Taste (bei älteren Modellen) oder die Seitentaste (bei neueren Modellen), um Guided Access zu starten.
- Möglicherweise sehen Sie Optionen wie Lupe oder Geführter Zugang; klopfen Geführter Zugang.
- Bevor Sie auf „Start“ klicken, können Sie Kreise auf Bereiche des Bildschirms zeichnen, die Sie deaktivieren möchten, oder andere Einstellungen anpassen, z. B. das Deaktivieren von Touch-Funktionen oder Tasten.
- Drücken Sie Start, und schon kann es losgehen! Die App ist gesperrt und Ihr Kind kann sein Video ansehen, ohne versehentlich Einkäufe oder Anrufe zu tätigen.
F. Wie schalte ich die Kindersicherung (geführter Zugriff) auf meinem iPhone oder iPad aus?
Okay, Sie haben Ihr Gerät also im Sperrmodus und möchten jetzt raus? Einfach.
Nur Dreifachklick die Home-Taste oder die Seitentaste, je nachdem, welches iPhone Sie haben. Rocken und iPhone 15 Pro oder 15 Pro Max? Möglicherweise haben Sie das eingestellt Aktionsknopf Drücken Sie dafür stattdessen darauf. Als nächstes geben Sie Ihre ein Passcode für den geführten Zugriff. (Du kannst auch Doppeltippen die Home- oder Seitentaste verwenden Touch ID oder Face ID.)
Sobald Sie drin sind, drücken Sie einfach auf Ende Klicken Sie auf die Schaltfläche „Kühlen“ in der oberen linken Ecke Ihres Bildschirms. Boom, Sie haben wieder die Kontrolle und Ihr Gerät befindet sich nicht mehr im Kindersicherungsmodus.
F. Welche Einstellungen für den geführten Zugriff können Sie anpassen?
Hier ist eine Tabelle, die die in Guided Access verfügbaren Einstellungen und ihre Wirkungsweise aufschlüsselt. Beachten Sie, dass die angezeigten Optionen je nach der App, die Sie für den geführten Zugriff einrichten, variieren können. Beispielsweise wird die Option „Wörterbuchsuche“ nicht angezeigt, wenn Sie sich auf Netflix befinden, aber in Safari ist sie vorhanden.
|
Einstellung |
Funktion |
|---|---|
|
Sleep/Wake-Taste |
Deaktiviert die Sleep/Wake-Taste auf Ihrem Gerät. |
|
Lautstärketasten |
Deaktiviert die Lautstärketasten. |
|
Bewegung |
Beschränkt die Reaktion Ihres Geräts auf Bewegungen, einschließlich Schütteln und Drehen. |
|
Tastaturen |
Verhindert, dass die Tastatur angezeigt wird. |
|
Berühren |
Verhindert, dass der Bildschirm auf Berührungen reagiert, nützlich für Video-Apps wie Netflix. |
|
Wörterbuchsuche |
Aktiviert die Nachschlagefunktion für ausgewählten Text, die in bestimmten Apps wie Safari verfügbar ist. |
|
Zeitlimit |
Ermöglicht Ihnen, ein Zeitlimit für die Guided Access-Sitzung festzulegen. |
F. Muss ich sonst noch etwas über Guided Access oder Kindersicherungskontrollen wissen?
Ein paar Dinge:
|
Besonderheit |
Beschreibung |
|---|---|
|
Kontrollzentrum |
Fügen Sie Ihrem Kontrollzentrum geführte Zugriffskontrollen hinzu, um den Zugriff zu beschleunigen. Schritte: Öffnen Sie Einstellungen > Kontrollzentrum > Tippen Sie auf das „+“ neben „Geführter Zugriff“. Sie können Apps in Ihrem Kontrollzentrum neu anordnen, um den Zugriff zu erleichtern. Weitere Tipps zur Anpassung finden Sie in der Funktion „Kontrollzentrum anpassen“. |
|
Zeitbegrenzungen |
Stellen Sie Ihr Gerät so ein, dass es die verbleibende Zeit bis zum Ende einer Guided Access-Sitzung einen Ton abspielt oder spricht, wenn ein Zeitlimit festgelegt ist. Wo findet man: Einstellungen > Barrierefreiheit > Geführter Zugriff > Zeitlimits. |
|
Automatische Sperre anzeigen |
Passen Sie Ihr Display so an, dass es während einer Guided Access-Sitzung automatisch gesperrt wird. Wählen Sie zwischen 30 Sekunden und 15 Minuten oder „Nie“. Die Standardeinstellung entspricht Ihrer Einstellung für die automatische Sperre unter „Anzeige und Helligkeit“. Wo findet man: Einstellungen > Eingabehilfen > Geführter Zugriff > Automatische Sperre anzeigen. |
|
Aktionsknopf |
Stellen Sie auf dem iPhone 15 Pro oder iPhone 15 Pro Max die Aktionstaste ein, um den geführten Zugriff zu starten. Schritte: Gehen Sie zu Einstellungen > Aktionsschaltfläche > Scrollen Sie zu Barrierefreiheit > Tippen Sie auf „Funktion auswählen“ > Scrollen Sie nach unten zu Geführter Zugriff. |

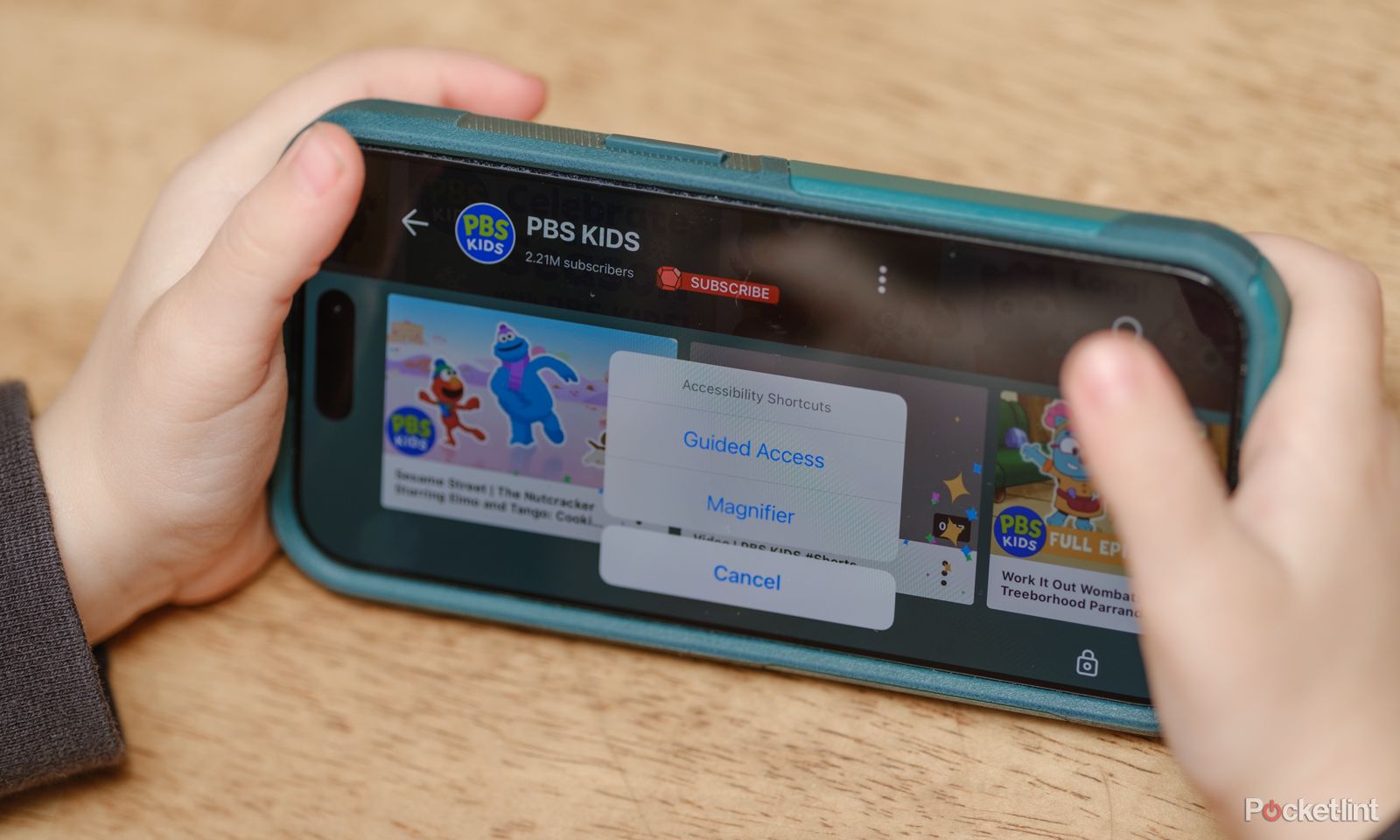
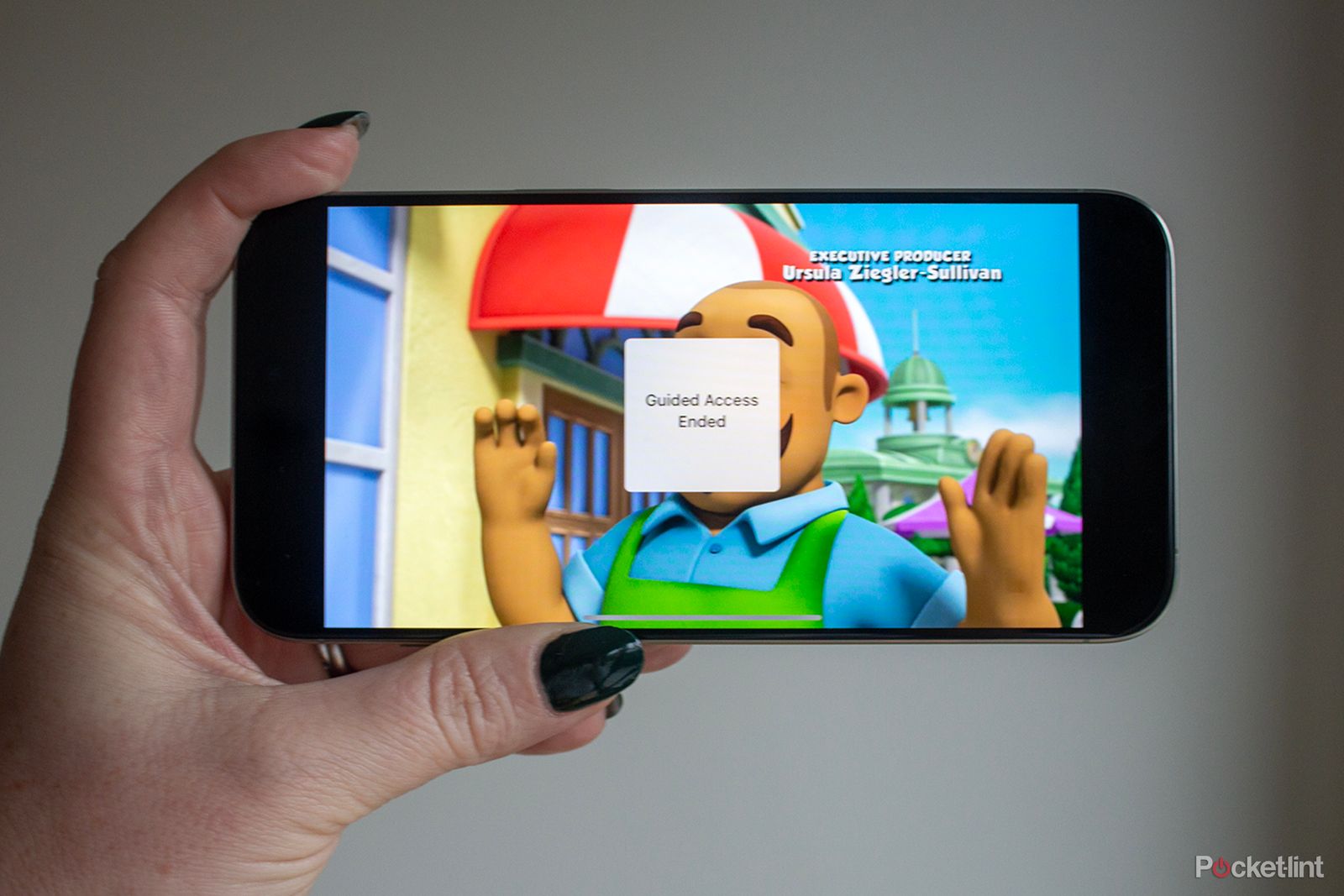

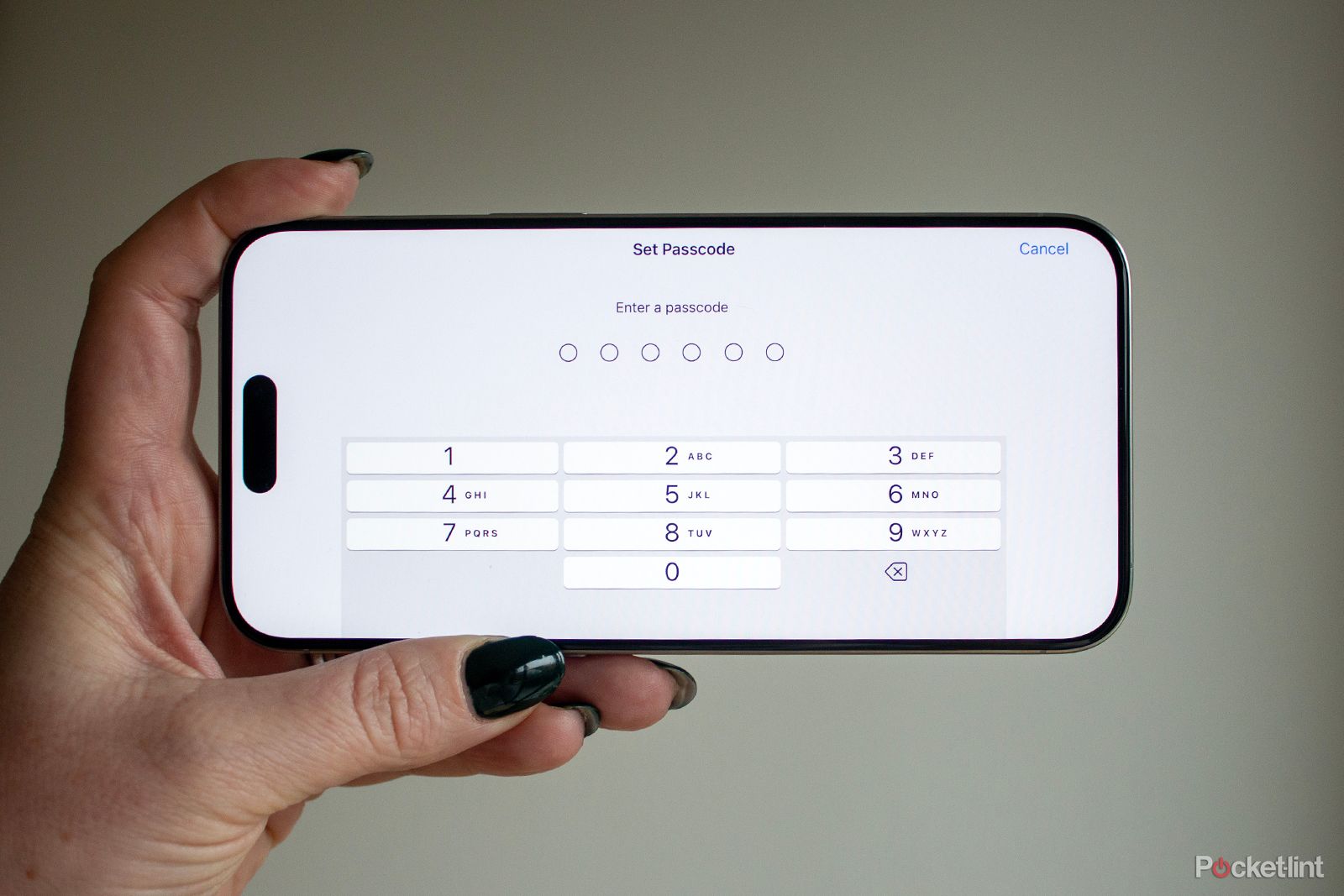
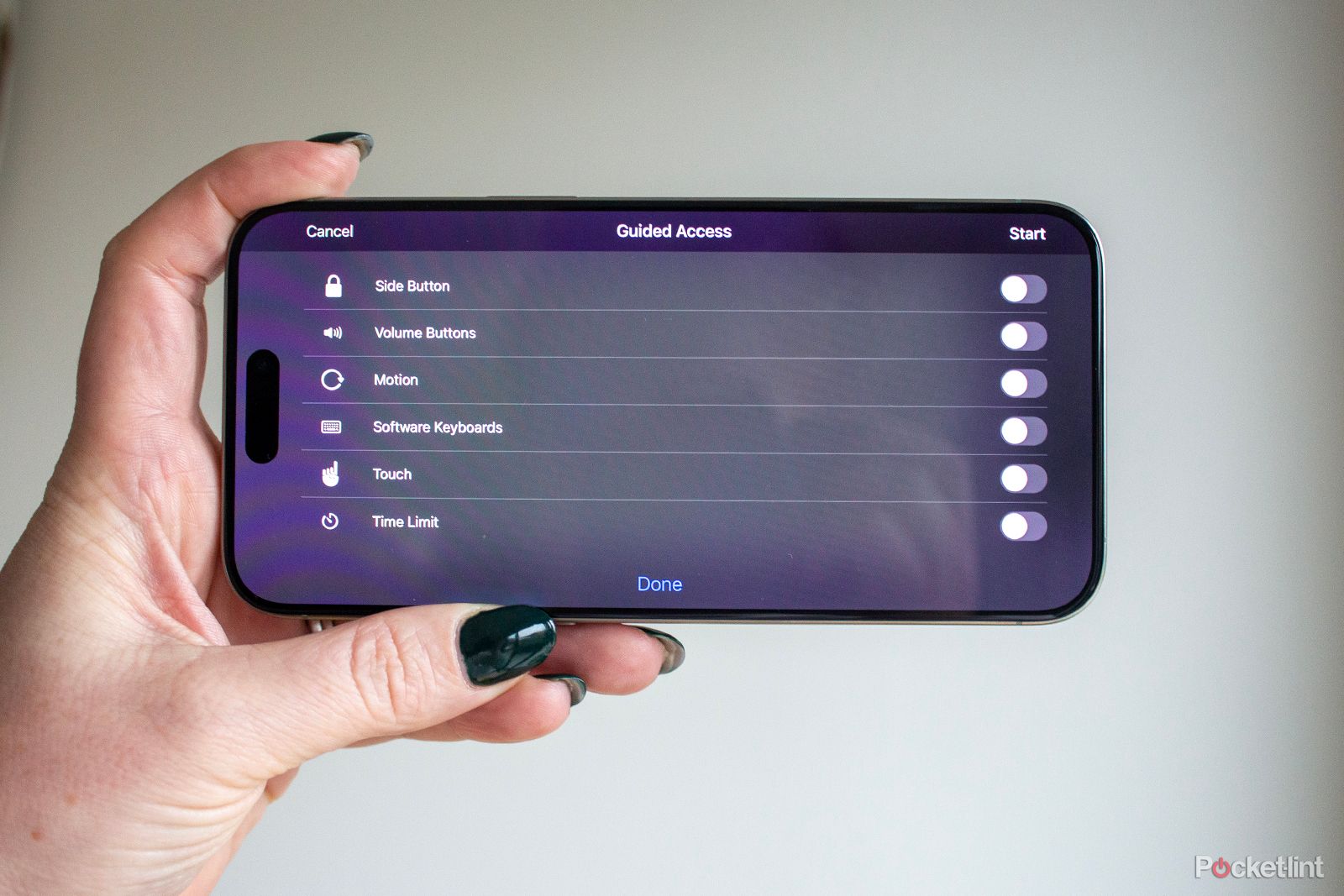 FAQ
FAQ