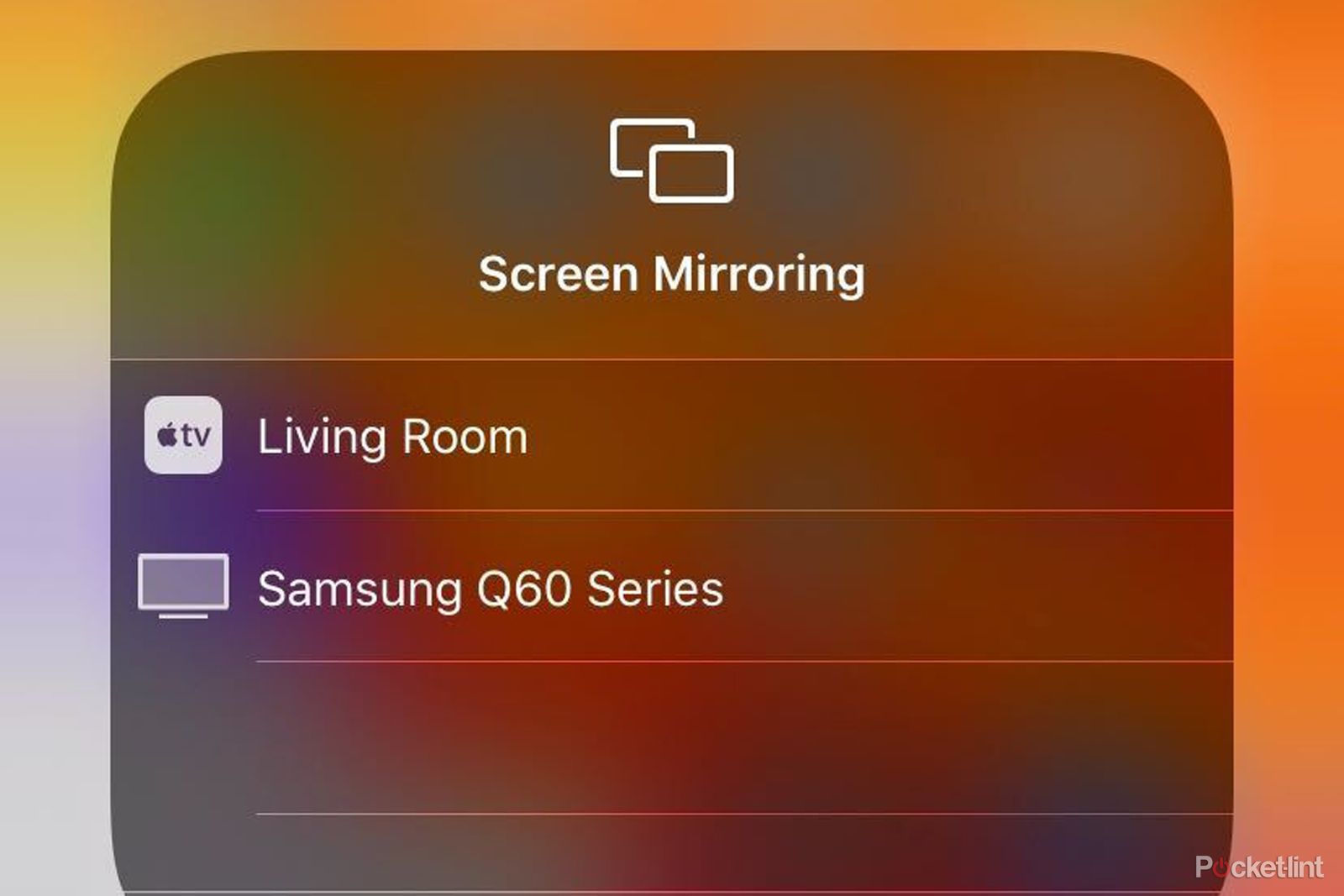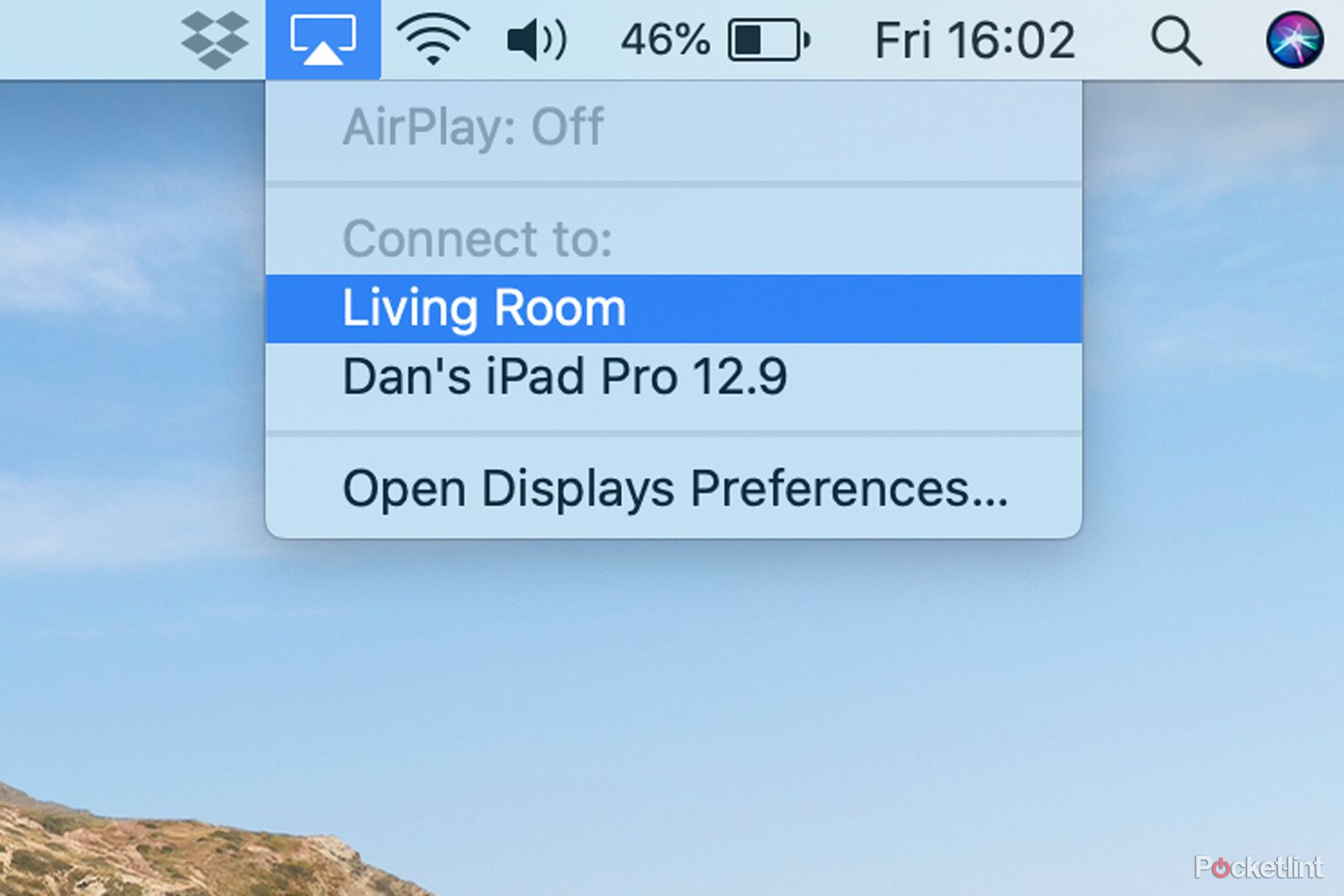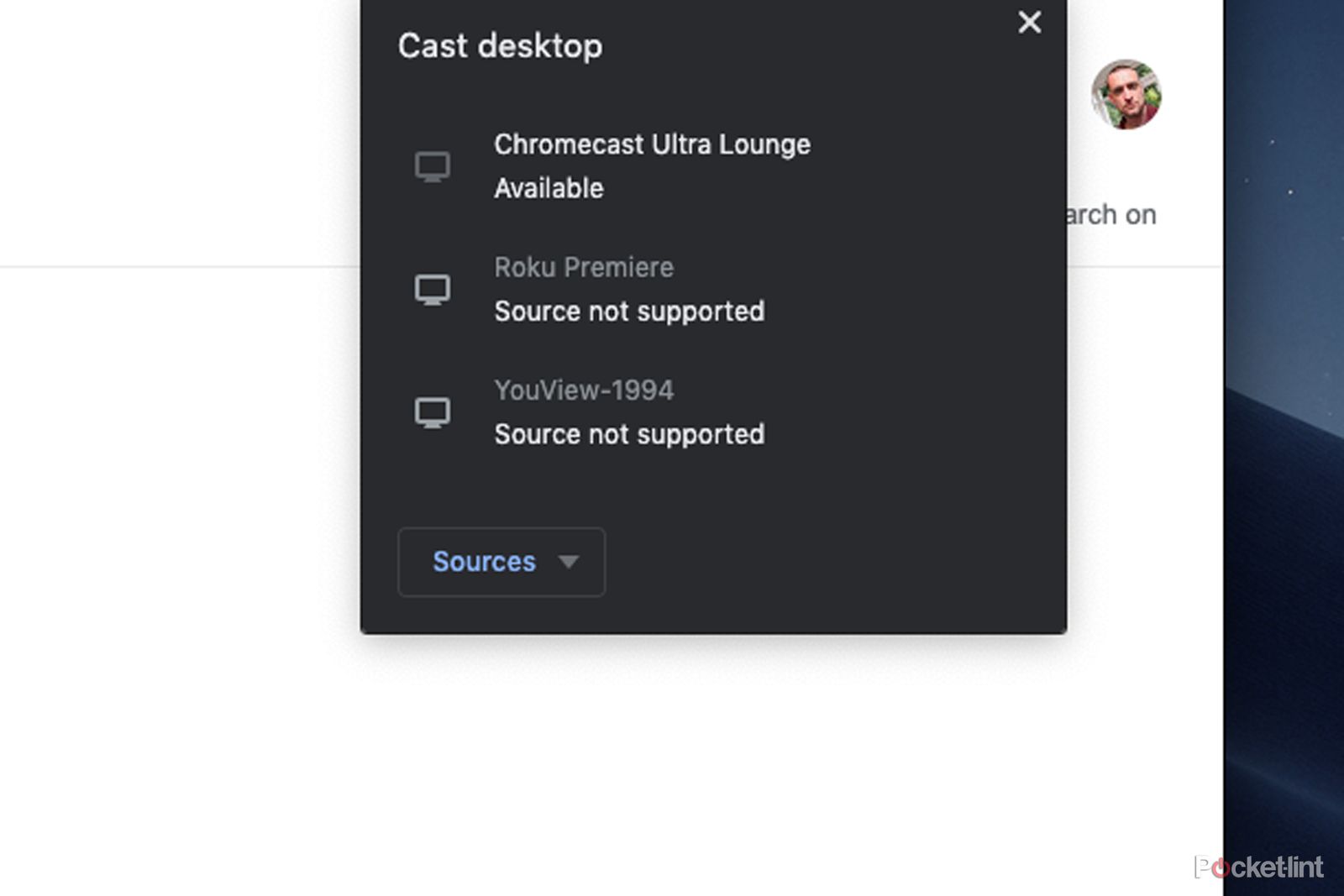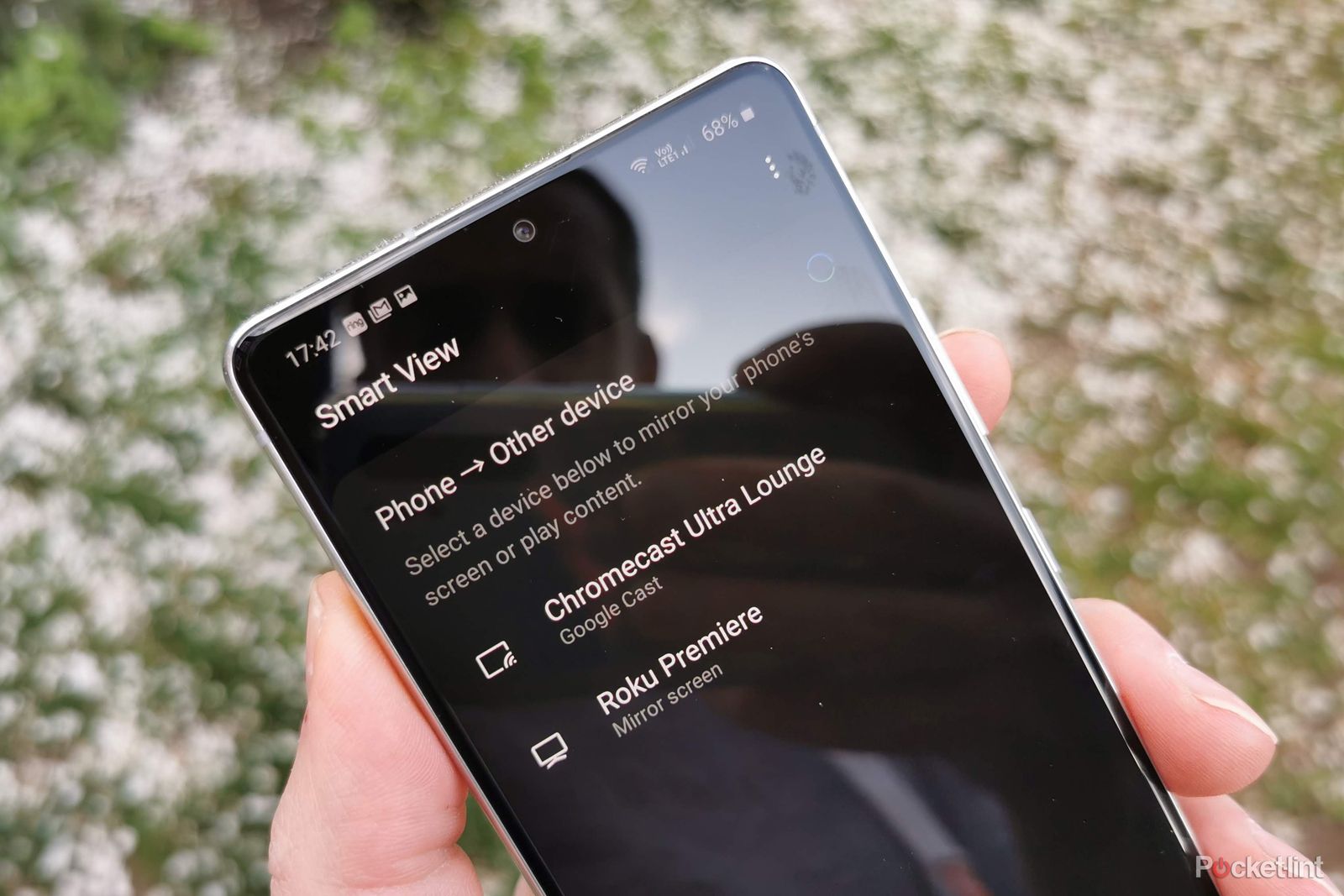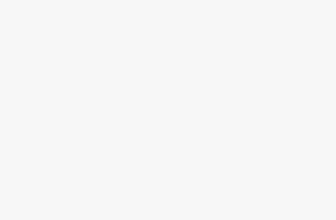Die zentralen Thesen
- Zoom kann mit Optionen wie Apple TV, AirPlay, Chromecast-Geräten und Roku-Sticks auf Ihrem Fernseher gespiegelt werden. Das Spiegeln Ihres Bildschirms mit diesen Geräten ermöglicht eine größere Anzeige, die einfacher mit einer Gruppe geteilt werden kann.
- Für eine bessere Audioqualität bei Zoom-Meetings können Sie Bluetooth-Lautsprecher oder ein Headset mit Mikrofon anschließen.
- Es gibt auch eine Zoom for Home TV-App, die die Videokonferenzen von Zoom auf Ihre Heimumgebung erweitert, indem sie Ihnen die Einrichtung eines dedizierten Arbeitsbereichs mit integrierten Audio-/Videokonferenzen und drahtloser Bildschirmfreigabe auf Ihrem Smart-TV ermöglicht.
Es fühlt sich an, als ob jeder auf der Erde während der Pandemie angefangen hat, Zoom zu nutzen, sei es, um sich von zu Hause aus bei Arbeitsbesprechungen anzumelden, an Fernkursen teilzunehmen oder einfach nur mit Freunden in Kontakt zu treten. Aber wenn Sie es satt haben, an Ihr Telefon oder Ihren PC gefesselt zu sein, wussten Sie dann, dass Sie Zoom auf Ihren Fernseher übertragen können? Ja, Sie können den großen Bildschirm für Videokonferenzen nutzen, und das ist überraschend einfach.
Die Methoden, um Zoom auf Ihrem Fernseher zum Laufen zu bringen, lassen sich in zwei Kategorien einteilen: kabelgebunden und kabellos. Der Vorteil einer kabelgebundenen Verbindung besteht darin, dass es sich um eine stabilere Verbindung handelt, die nicht von der Stabilität Ihres Wi-Fi-Netzwerks abhängt. Der Vorteil einer kabellosen Verbindung besteht jedoch darin, dass Sie die Kamera für bessere Winkel und Audioqualität in Ihrer Nähe halten können.
Sie sind sich nicht sicher, welche Methode Sie verwenden sollen? Hier finden Sie alle wichtigen Möglichkeiten, Zoom mit Ihrem Fernseher zu verbinden, mit Schritt-für-Schritt-Anleitungen.
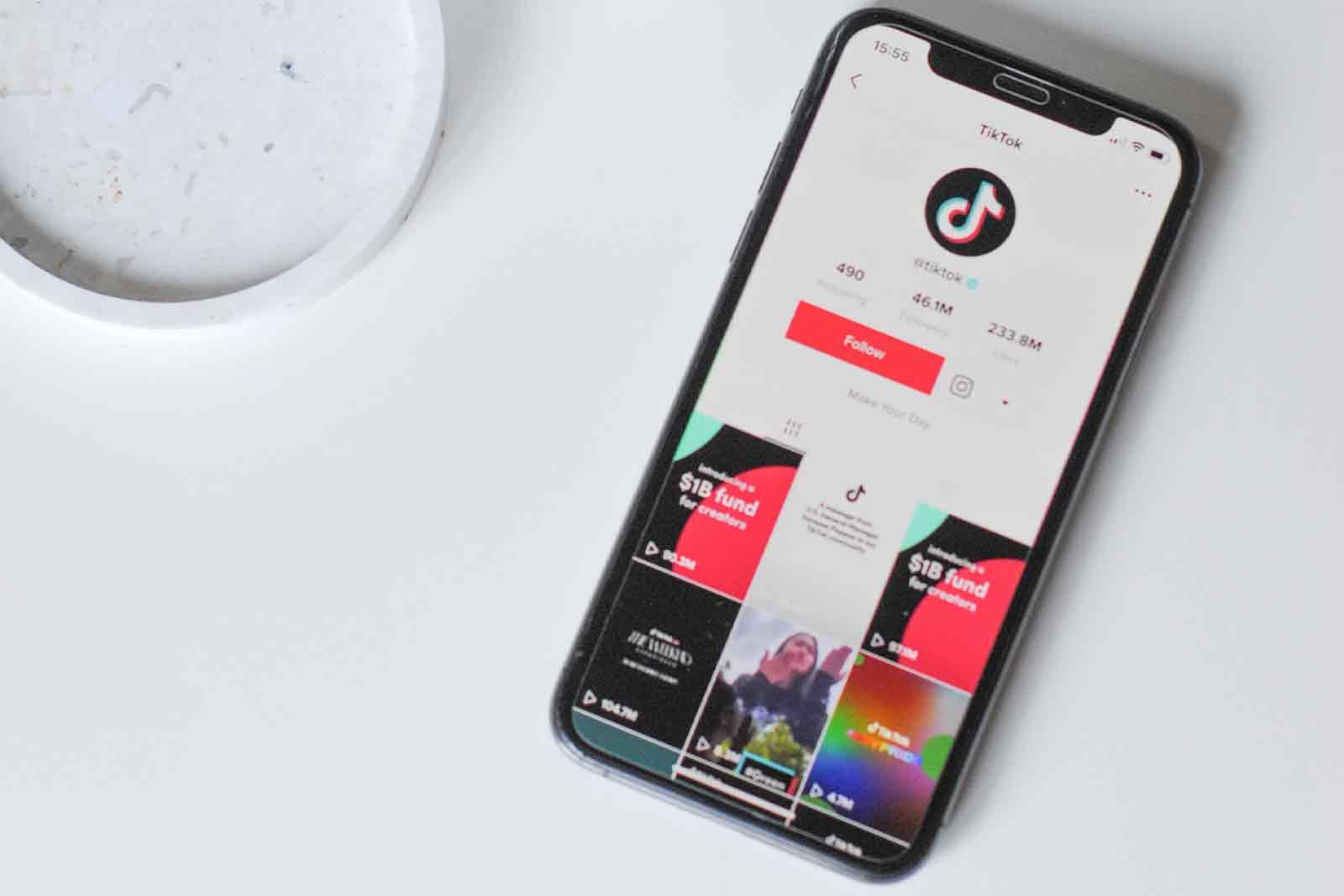
Wie man den Gen-Z-Zoom macht, über den auf TikTok alle reden
Der Gen-Z-Zoom ist der neueste Trend, der TikTok im Sturm erobert. Hier erfahren Sie, wie man es in TikTok-Videos macht und wie es sich vom frechen Millennial-Zoom unterscheidet.
So spiegeln Sie Zoom mit AirPlay auf einem Fernseher
Die AirPlay-Bildschirmspiegelungstechnologie von Apple ist eine der fortschrittlichsten auf dem Markt und ermöglicht es iOS-Geräten, ihre Anzeigen auf andere kompatible Bildschirme zu übertragen. Wenn Sie entweder eine Apple TV-Set-Top-Box oder ein AirPlay-TV-Gerät besitzen, ist es einfach, Ihr iPhone, iPad, Ihren Mac-Desktop oder Laptop für Zoom-Videokonferenzen anzuschließen.

Apple TV 4K (2021)
Die Streaming-Box von Apple ist einfach und brillant, aber nicht billig.
Für iOS-Geräte
- Stellen Sie sicher, dass Sie es sind die neueste Software ausführen sowohl auf dem iOS-Gerät, von dem Sie streamen, als auch auf dem Fernseher.
- Stellen Sie sicher, dass Ihr iOS-Gerät dies ist mit demselben Wi-Fi-Netzwerk verbunden ist wie das Apple TV.
- Ziehen Sie die nach unten Kontrollzentrum oben rechts auf Ihrem iPhone oder iPad. Diese Methode funktioniert für iPhone X und höher. Wischen Sie bei älteren Geräten von der unteren Mitte des Bildschirms nach oben, um das Kontrollzentrum zu öffnen.
- Tippen Sie auf die Symbol für die Bildschirmspiegelung – Es sieht aus wie zwei überlappende Rechtecke.
- Tippen Sie auf Ihren Namen Apple TV Gerät, das in der Liste angezeigt wird. Ihr Bildschirm wird dann automatisch auf dem ausgewählten Gerät gespiegelt.
- Öffnen Sie Zoom auf dem iOS-Gerät und tätigen Sie Ihren Anruf oder nehmen Sie daran teil.
Für iMacs und MacBooks
Macintosh-Laptops und -Desktops können ihren Bildschirm auch auf einem AirPlay-Display oder einem kompatiblen Gerät wie einem Roku-Streaming-Dongle oder einer Set-Top-Box teilen.
- Stellen Sie sicher, dass Ihr Mac-Computer und Ihr kompatibles Gerät mit demselben drahtlosen Netzwerk verbunden sind.
- Wähle aus Luftspiel Symbol in Ihrer oberen Menüleiste (es sieht aus wie ein Rechteck mit einem Dreieck unten)
- Es erscheint ein Dropdown-Menü mit den verfügbaren Optionen AirPlay-Geräte in Ihrem Netzwerk.
- Wählen Sie das Gerät aus und Ihr Bildschirm sollte automatisch darauf gespiegelt werden.
Neben externen Geräten unterstützen auch viele neuere TV-Modelle von Herstellern wie Samsung, Hisense, LG, Sony und anderen nativ die AirPlay-Freigabe. Eine vollständige Liste der unterstützten Fernseher finden Sie hier.
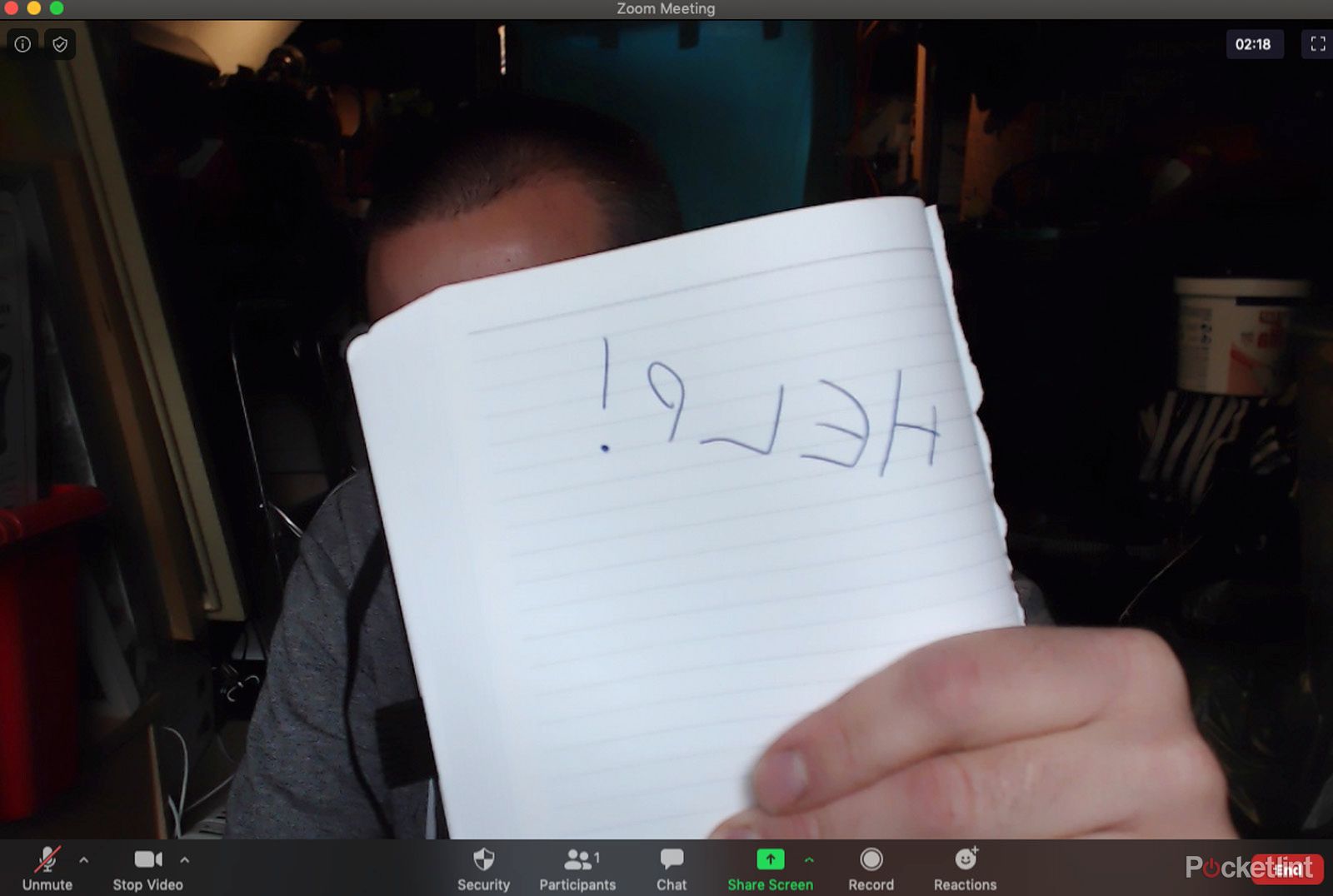
Warum ist mein Zoom-Video rückwärts und wie kann ich das Problem beheben? Auch Treffen und Teams
Haben Sie Angst, bei Videoanrufen nach hinten zu schauen? Ist der gesamte Text, den Sie anzeigen, verkehrt herum? Lassen Sie mich erklären.
So spiegeln Sie Zoom mit Chromecast auf einem Fernseher
Googles Chromecast wird in erster Linie als Streaming-Gerät verkauft, das über einen HDMI-Eingang an einen Fernseher angeschlossen wird und als Plattform für eine Vielzahl von Streaming-Apps wie Netflix oder Disney+ dient. Es unterstützt jedoch auch die Bildschirmspiegelung von Android-Telefonen, dem Chrome-Browser auf Macs und PCs oder ChromeOS-Geräten wie Chromebook-Laptops.

Chromecast mit Google TV
Die meisten Android-Geräte verfügen über eine Bildschirmspiegelungsoption, die durch ein rechteckiges Symbol mit drei geschwungenen Linien in der unteren linken Ecke gekennzeichnet ist. Android-Hersteller haben alle einen anderen Namen dafür: Pixel, Sony, Xiaomi und einige andere Geräte sagen „cast“, Samsung nennt es „Smart View“, Huawei-Geräte sagen „Wireless Projection“, aber das Symbol ist immer das gleiche, und Sie Sie finden es im Schnelleinstellungsmenü oben auf Ihrem Telefon.
- Richten Sie Ihren Chromecast ein und stellen Sie sicher, dass er und Ihr Telefon mit dem verbunden sind demselben Wi-Fi-Netzwerk.
- Wähle aus Casting-Option auf Ihrem Telefon (rechteckiges Symbol mit geschwungenen Linien in der Ecke).
- Wähle aus Chromecast-Gerät aus der Dropdown-Liste, um Ihren Bildschirm dafür freizugeben.
- Öffnen Sie Zoom wie gewohnt auf Ihrem Telefon. Optional erzielen Sie die besten Ergebnisse, wenn Sie Ihr Telefon ins Querformat drehen.
Der gleiche Vorgang gilt für die Übertragung von Laptops und Desktops, Sie müssen jedoch den gesamten PC-Bildschirm und nicht nur die einzelne Browserregisterkarte übertragen. Das liegt daran, dass Zoom in einer eigenen App läuft und wenn Sie nur einen Tab übertragen, erhalten Sie nur den Browser-Tab und nicht die eigentliche Zoom-App.

Was ist Zoom und wie funktioniert es? Plus Tipps und Tricks
Wenn Sie von zu Hause aus arbeiten, haben Sie wahrscheinlich schon von Zoom gehört, einer der führenden Videokonferenz-Software-Apps auf dem Markt.
So spiegeln Sie Zoom mit Roku auf einem Fernseher
Sie wussten wahrscheinlich nicht, dass Sie das können, aber mit Roku-Plug-in-Streaming-Geräten können Sie Ihre Anzeige auch von Android- und Apple-Telefonen und -Tablets auf Ihrem Fernseher spiegeln. Wenn Sie über ein unterstütztes Mobilgerät und einen Roku-Dongle oder eine Set-Top-Box verfügen, ist die Einrichtung ein Kinderspiel.

Roku Express 4K
25 $ 39 $ Sparen Sie 14 $
Die Option zum Teilen Ihres Displays hat je nach Telefon unterschiedliche Namen. Zusätzlich zu Apples Screen Mirroring nennen es Android-Geräte Cast, Smart View, Wireless Projection und mehrere andere. Zum Glück haben sie alle das gleiche Symbol: ein Rechteck mit drei konzentrischen geschwungenen Linien in der unteren linken Ecke. Schlagen Sie in der Dokumentation Ihres Telefons nach, wenn Sie es nicht in Ihren Optionen finden können.
- Schließen Sie Ihr Roku-Gerät wie gewohnt an Ihren Fernseher an und stellen Sie sicher, dass Ihr Telefon eingeschaltet ist demselben Wi-Fi-Netzwerk.
- Finden Sie die Guss- oder Spiegeloption Gehen Sie dazu wie oben beschrieben auf Ihrem Telefon vor und suchen Sie nach Geräten.
- Wähle Deine Jahr Modell aus der Geräteliste aus
- Bestätigen die Sie zulassen möchten, dass Ihr Telefon auf Ihrem Fernseher angezeigt wird.
- Öffnen Sie Zoom auf Ihrem Telefon oder Tablet und drehen Sie Ihr Telefon bei Bedarf ins Querformat.
Beachten Sie, dass Ihr Telefon beim Spiegeln für die Dauer eingeschaltet bleiben muss. Wenn Sie es ausschalten, wird die Übertragung auf Ihren Fernseher unterbrochen. Beim Spiegeln von Videos wird auch der Ton an den Fernseher gesendet. Um die Lautstärke zu erhöhen, erhöhen Sie zuerst die Lautstärke an Ihrem Telefon und dann an Ihrem Fernseher, um den gewünschten Pegel zu erreichen.
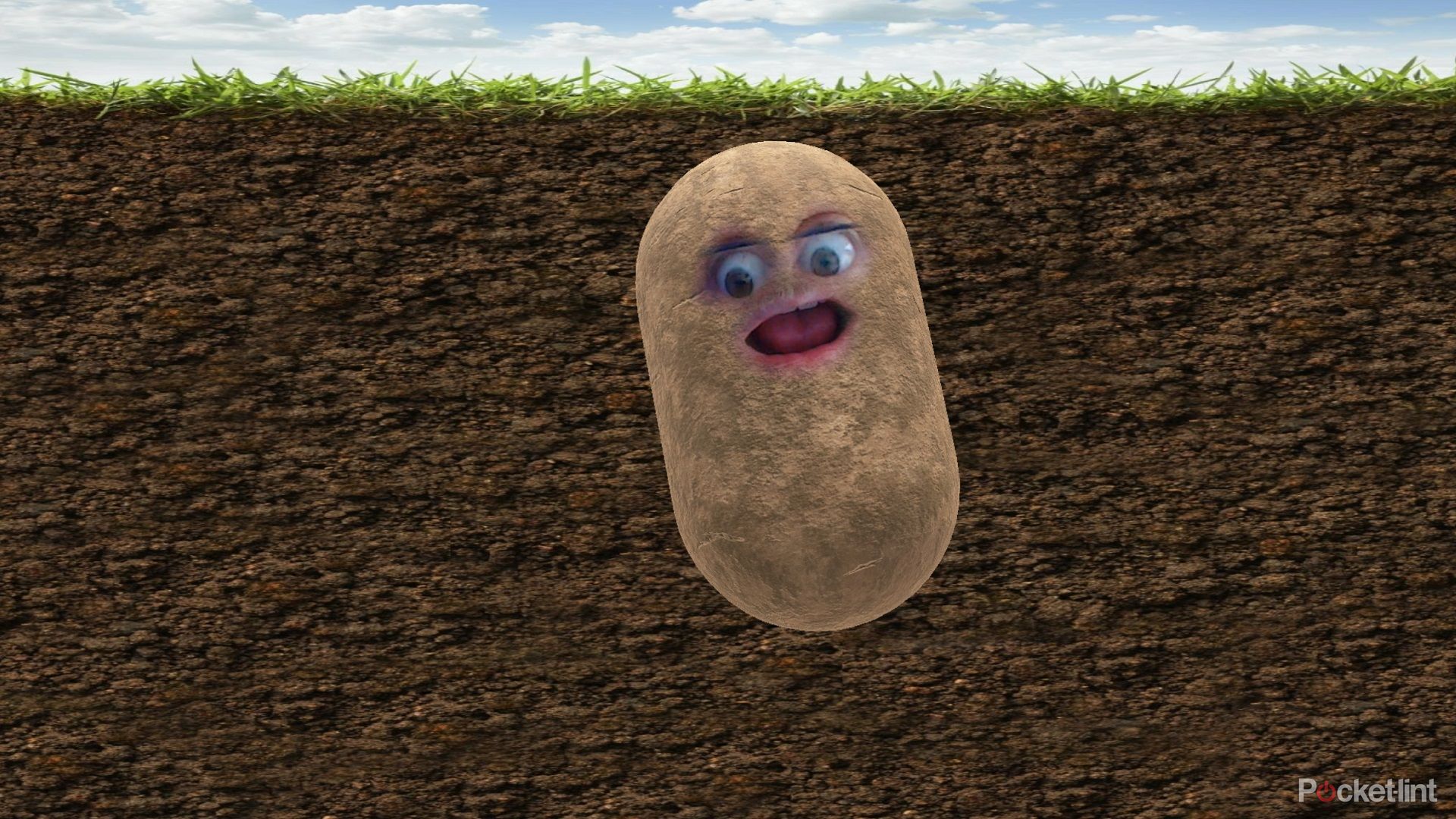
Wie Sie sich für Zoom-Meetings, Team-Anrufe und mehr in eine Kartoffel oder eine Katze (und andere Dinge) verwandeln
Diese Tipps sind ideal, um Ihre Videokonferenzen aufzupeppen – schauen Sie sich diese an.
Weitere FAQs
F. Können Sie eine Verbindung über ein HDMI-Kabel herstellen?
Eine kabelgebundene Verbindung über den HDMI-Eingang Ihres Fernsehers ist natürlich stabiler als eine kabellose und lässt sich auch viel einfacher in Betrieb nehmen. Schließen Sie einfach ein HDMI-Kabel an Ihren Desktop oder Laptop und das andere Ende an Ihren Fernseher an.
Wenn Sie eine Verbindung über ein Kabel herstellen, müssen Sie sich keine Sorgen darüber machen, dass das WLAN-Signal verloren geht, aber es bedeutet auch, dass Ihr Quellgerät an den Fernseher angeschlossen ist, was Ihre Mobilität einschränkt. Es könnte auch bedeuten, dass die Kamera und das Mikrofon weiter von Ihnen entfernt sind, als Sie möchten (obwohl Sie Bluetooth-Geräte verwenden können, um dieses Problem zu umgehen).
In einigen Fällen müssen Sie möglicherweise explizit auswählen, wie Ihr Computer mit der zweiten Anzeige umgeht. Dies ist jedoch normalerweise recht einfach.
F. Unterstützt Ihr Fernseher bereits die Spiegelung?
Es gibt eine Reihe von Fernsehern, die über eine integrierte Spiegelungsunterstützung verfügen, ohne dass zusätzliche Geräte erforderlich sind. Beispielsweise unterstützen Smart-TVs von Samsung seit einigen Jahren die Spiegelung von Android-Telefonen, insbesondere von Samsung-Telefonen. Der Fernseher wird in Ihrem Cast-Menü (oder Smart View-Menü) auf Ihrem Telefon oder Tablet angezeigt, sofern es verfügbar ist.
Es ist immer am besten, vor Ihrem geplanten Zoom-Meeting vorab zu prüfen, ob Sie eine native Verbindung herstellen können, damit Sie die Einrichtung im Voraus beheben können. Niemand mag den Mann, der aufgrund technischer Probleme zu spät kommt.
Wenn Sie keinen HDMI-Eingang an Ihrem Fernseher oder HDMI-Ausgang an Ihrem Gerät haben (wie es bei iPhones und iPads der Fall ist), können Sie auch die USB-C-Konnektivität über ein Konvertergerät nutzen. Apple stellt einen offiziellen Multiport-Adapter her, der mit jedem USB-C-fähigen iPhone oder iPad funktioniert. Das bedeutet iPhone 15 und neuer sowie 2018 iPad Pro und neuer, 2020 iPad Air und neuer, 2021 iPad Mini und neuer und 2022 Standard-iPad und neuer.

Apple USB-C Digital AV Multiport-Adapter
F. Wie lässt sich der Klang von Zoom verbessern?
Die Übertragung Ihres Zoom-Meetings auf Ihren Fernseher verbessert die Bildgröße und -qualität, aber was ist mit Ihrem Ton? Möglicherweise verfügt Ihr Fernsehgerät über bessere Lautsprecher als Ihr Computer, Ihre Casting-Methode kann dies jedoch möglicherweise nicht nutzen.
Eine einfache Alternative ist die Verwendung eines Bluetooth-Lautsprechers wie des JBL Flip 6. Wenn Sie den externen Lautsprecher in Ihrer Nähe und Ihr Telefon auf der anderen Seite des Raums platzieren, können Sie immer noch alles hören. Das ist großartig, wenn Sie eine Gruppe vergrößern. Wenn der Lautsprecher über ein eingebautes Mikrofon verfügt, ist das noch nützlicher.
Alternativ können Sie durch die Investition in ein erschwingliches Bluetooth-Headset einen superklaren Ton in beide Richtungen erhalten, aber dann tragen Sie bei einem Videoanruf ein Headset, das Ihnen Stilpunkte einbringen kann.

Für welche Option Sie sich auch entscheiden: Durch die Übertragung Ihrer Zoom-Meetings auf Ihren Fernseher müssen Sie nicht so nah an Ihrem Bildschirm sitzen und können die Gesichter und Reaktionen der Teilnehmer detaillierter sehen. Es lohnt sich auf jeden Fall, damit zu experimentieren, wenn Sie es noch nicht ausprobiert haben.
F. Gibt es eine Zoom-App für Smart-TVs?
Ja, es gibt eine Zoom-App für Smart-TVs, die speziell für die Zoom for Home-Funktion entwickelt wurde. Dies erweitert die Videokonferenz- und Kommunikationsfunktionen von Zoom auf Ihre häusliche Umgebung, indem es Ihnen ermöglicht, einen dedizierten Arbeitsbereich mit integrierter Audio-/Videokonferenz und drahtloser Bildschirmfreigabe auf Ihrem Smart-TV einzurichten.
Zoom for Home TV ist für bestimmte Sony- und Sky Glass-Fernseher sowie Apple TV 4K (Gen 2 oder höher) mit spezifischen Software- und Hardwareanforderungen verfügbar. Sie können die Zoom-App im Google Play Store für Sony-Fernseher, im Sky App Store für Sky Glass TV und im Apple Store für Apple TVs herunterladen. Dies ermöglicht Benutzern die Teilnahme an Zoom-Meetings direkt von ihrem Fernseher aus und bietet integrierte Audio-/Videokonferenzen und drahtlose Bildschirmfreigabefunktionen.