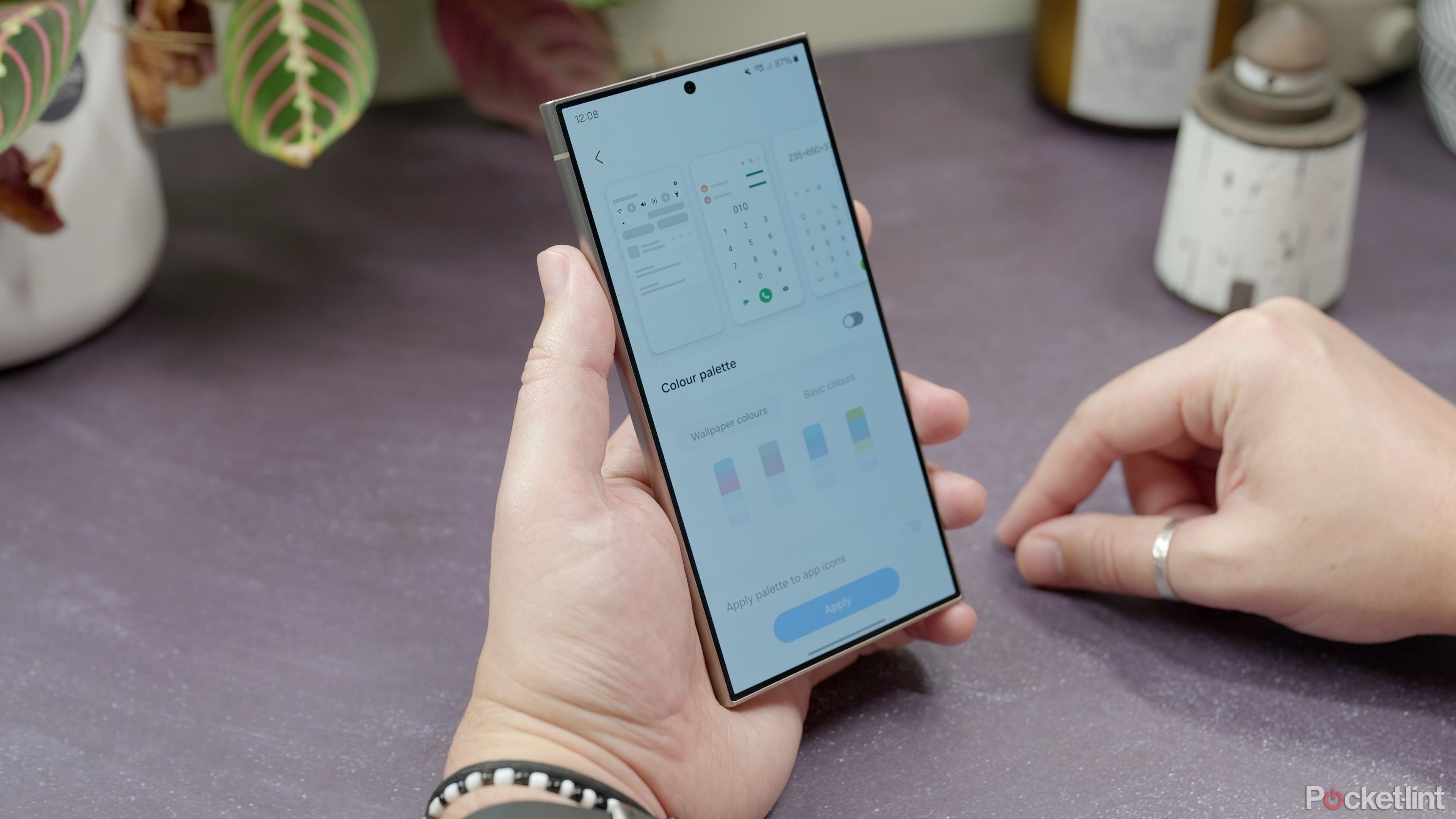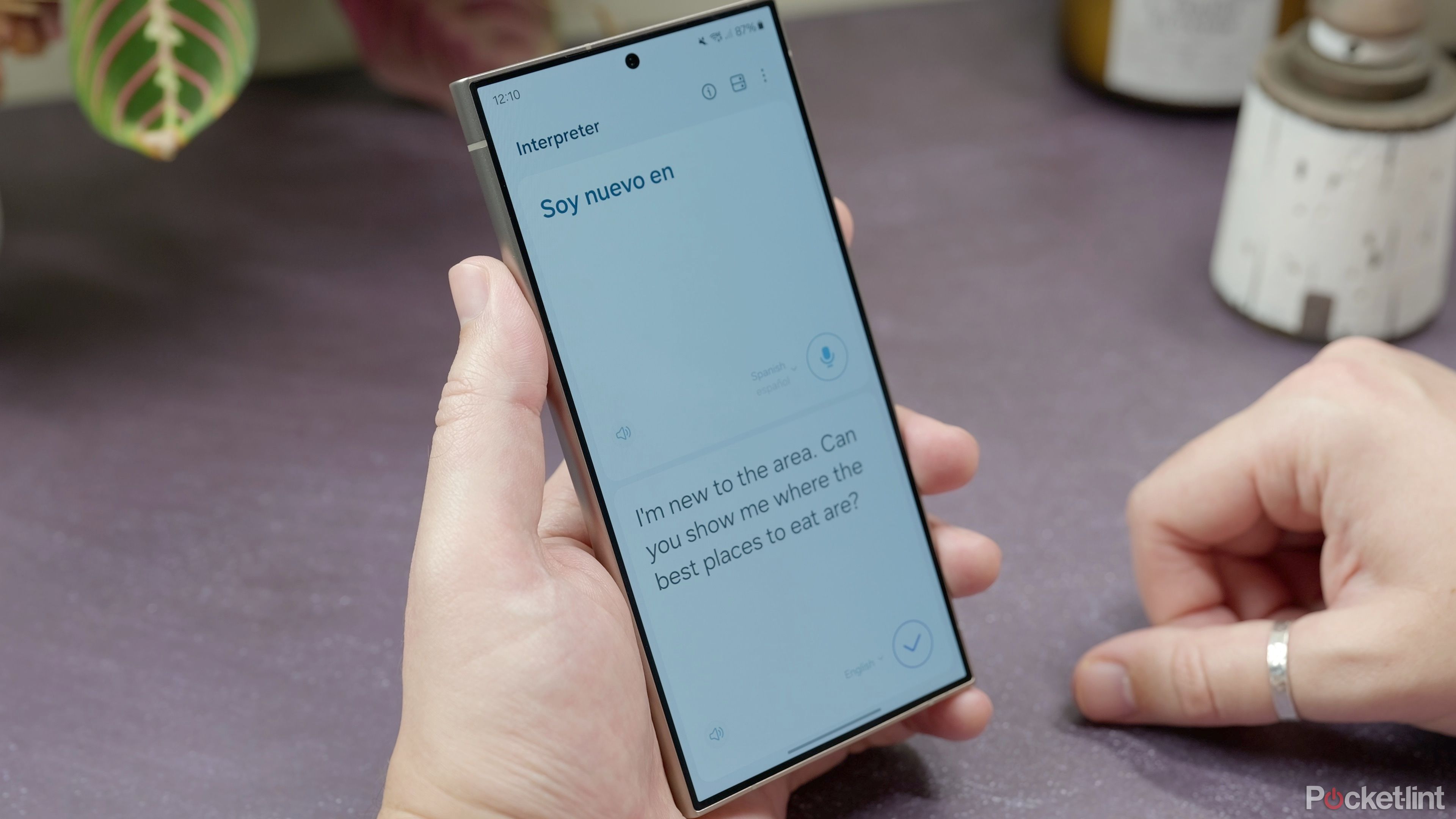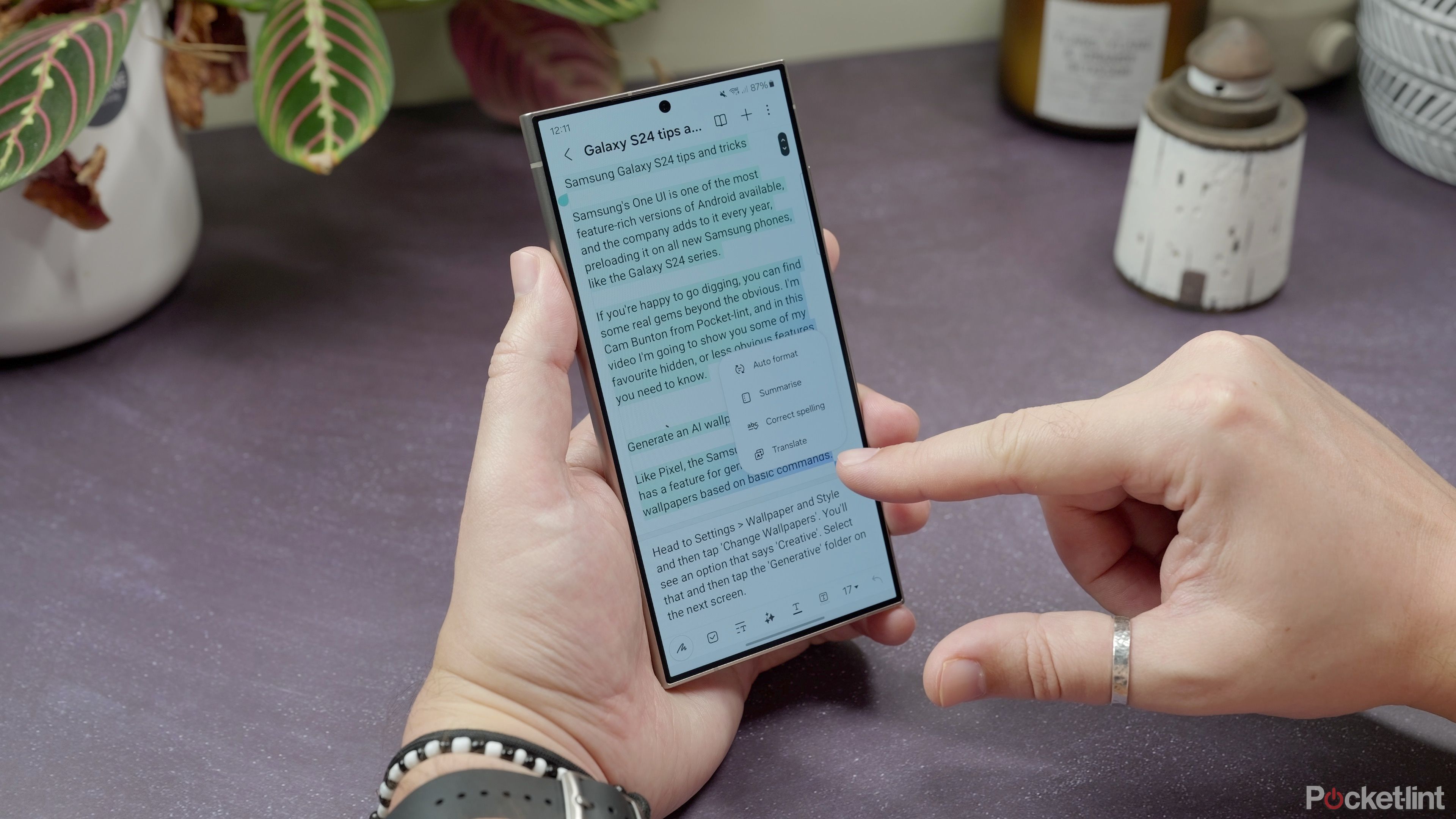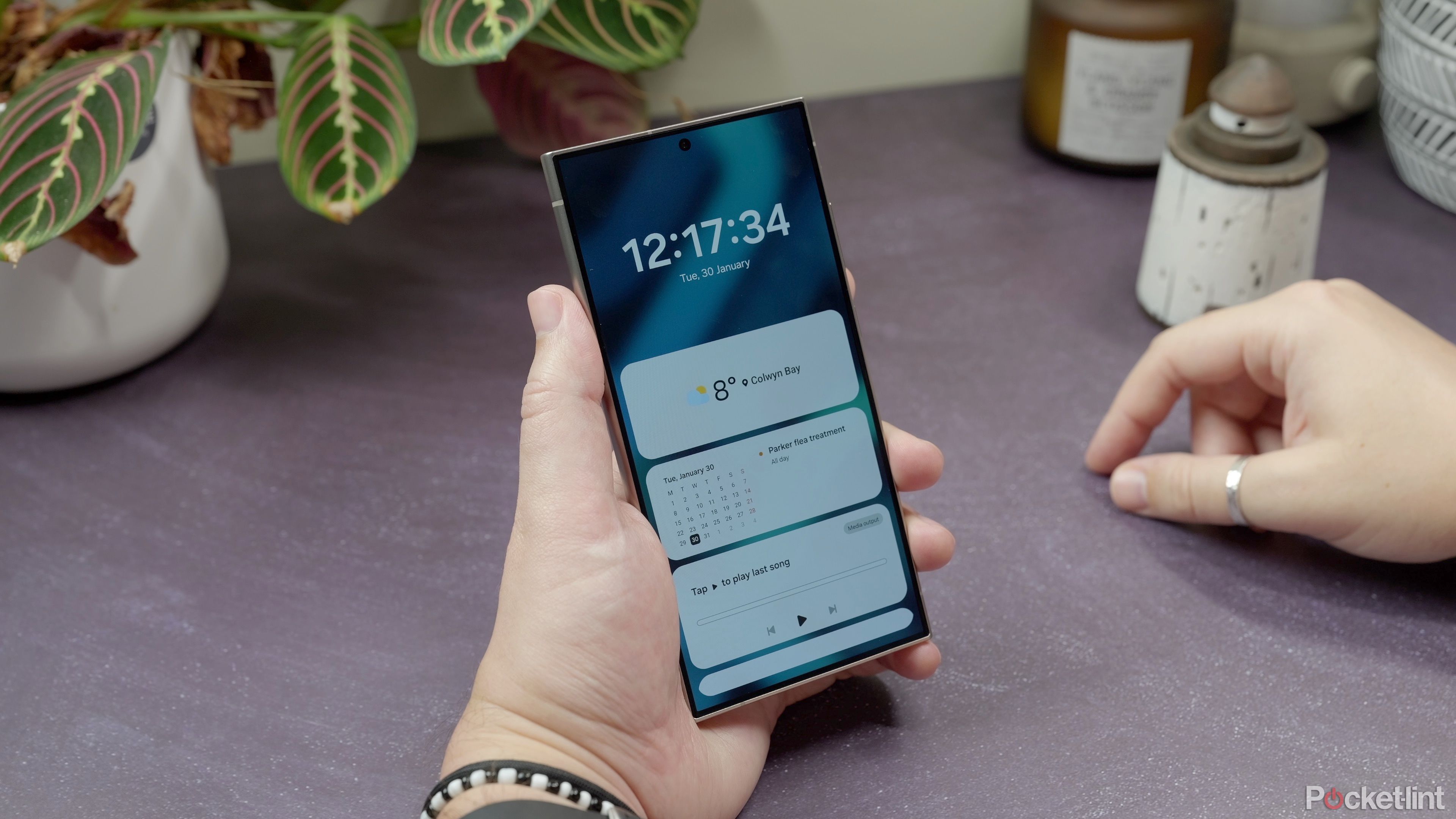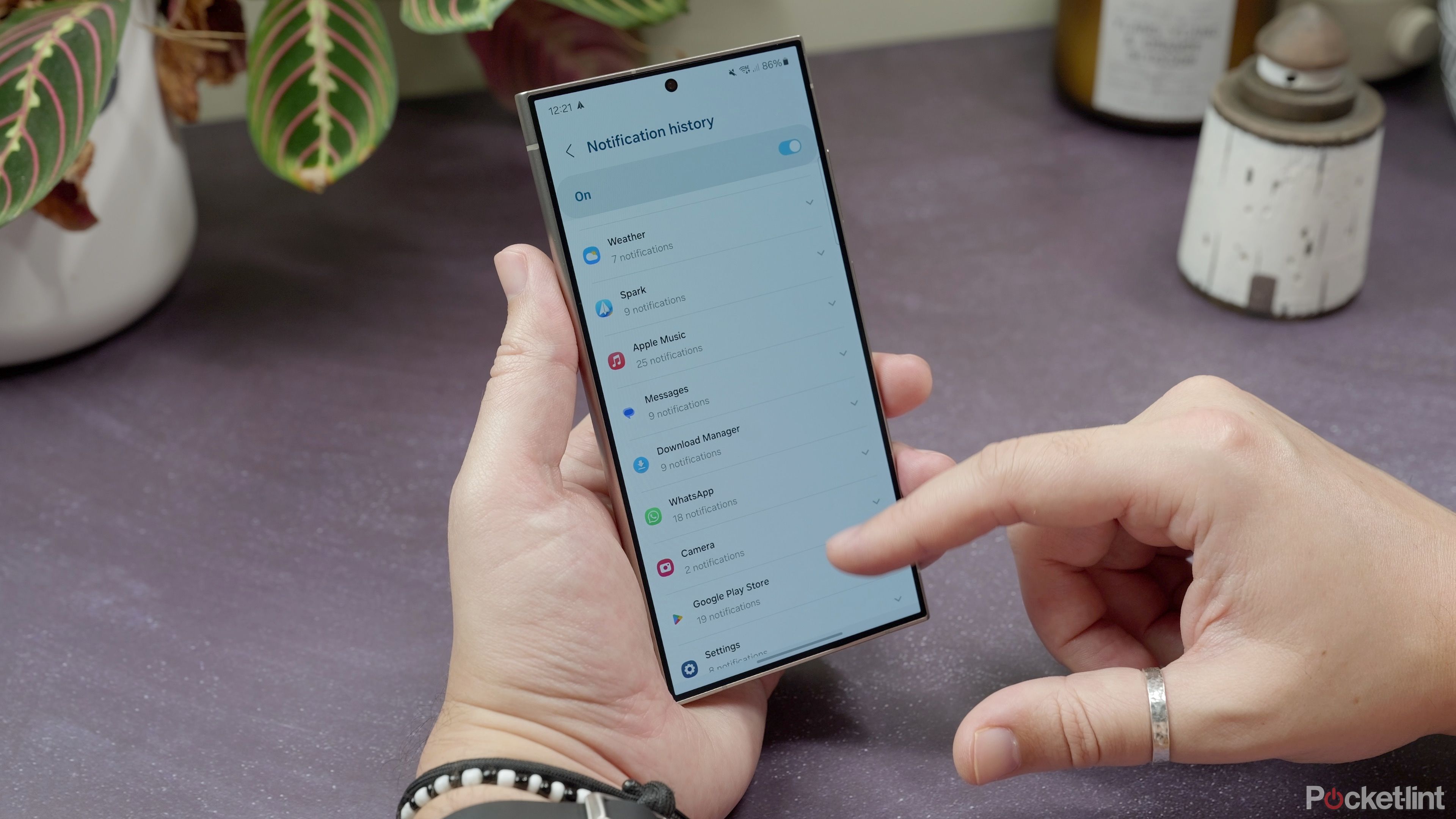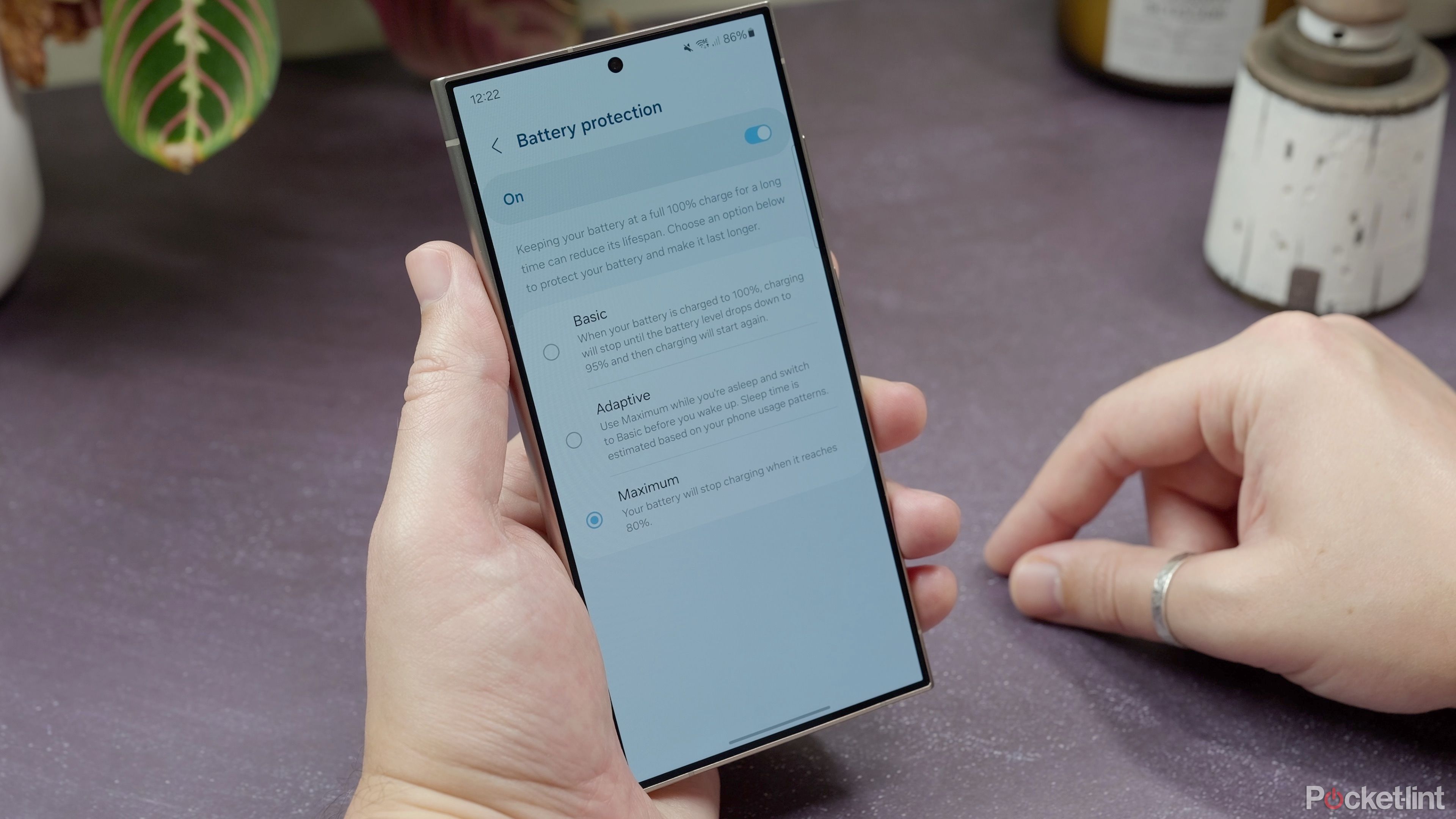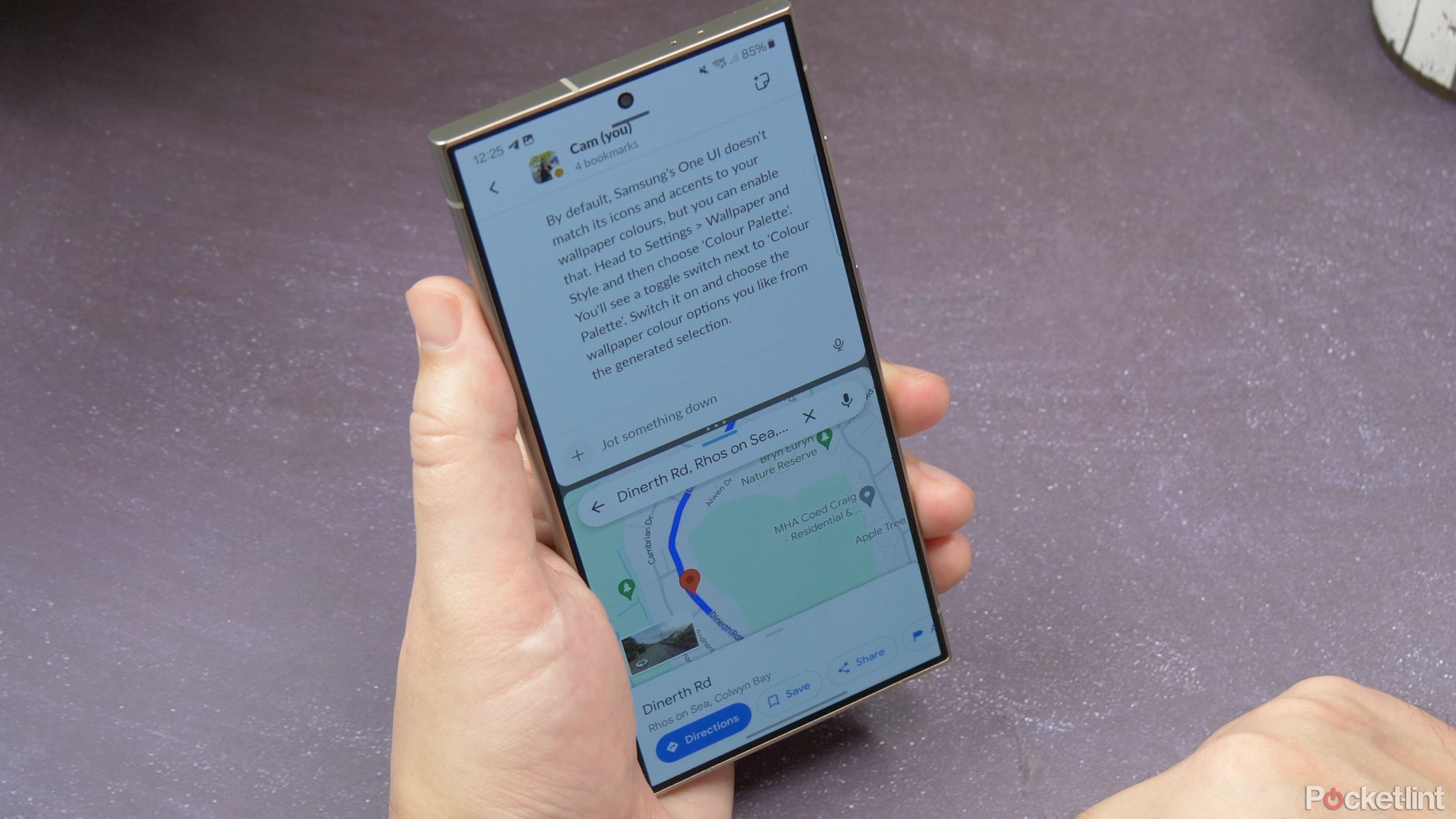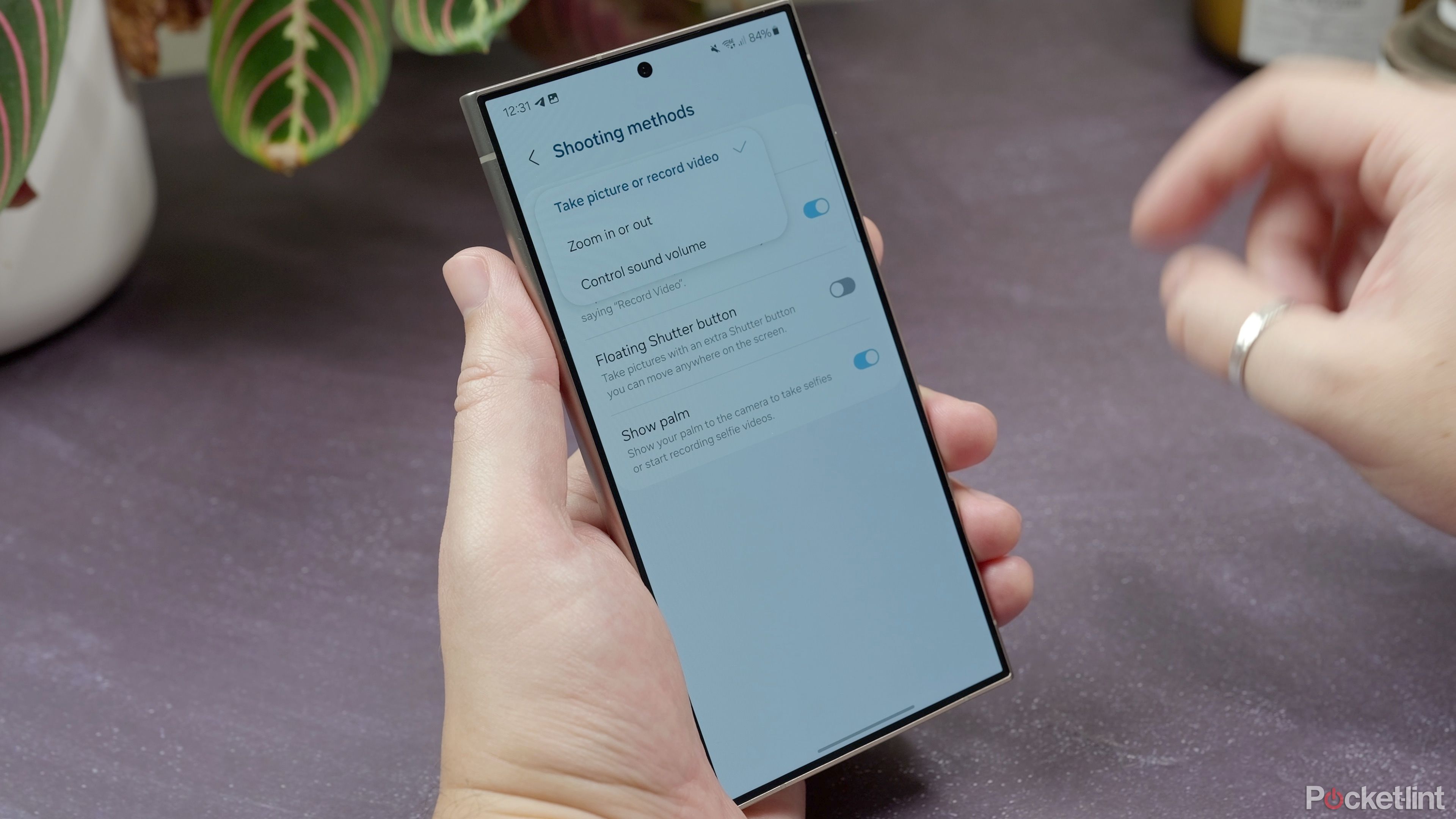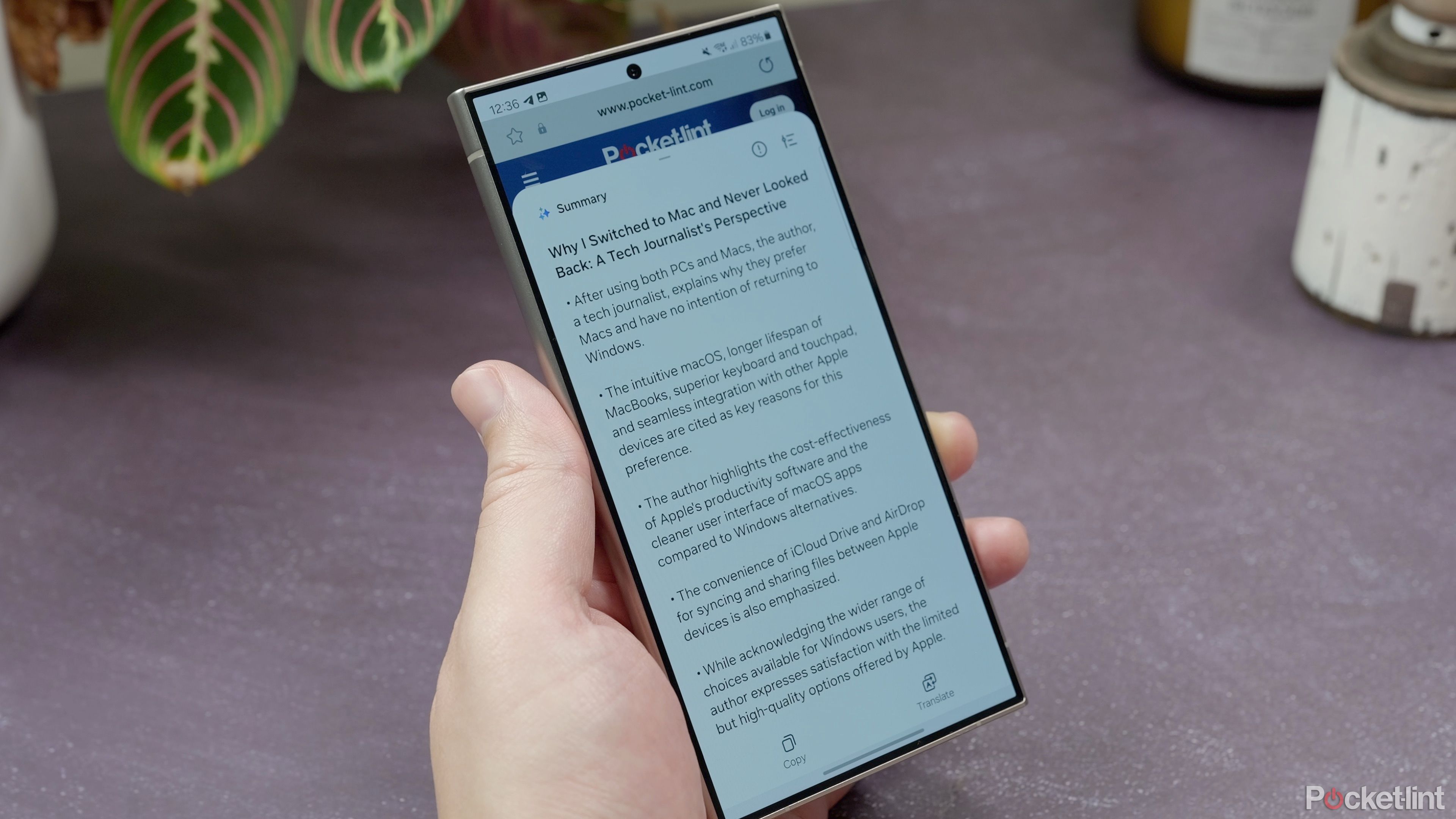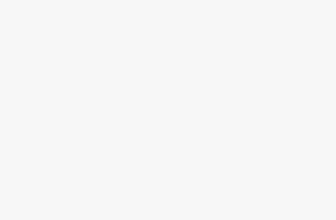Samsungs One UI ist eine der funktionsreichsten Android-Versionen auf dem Markt, und das Unternehmen erweitert sie jedes Jahr und lädt sie auf allen neuen Samsung-Handys wie der Galaxy S24-Serie vor.
Wenn Sie gerne graben, können Sie einige echte Juwelen finden, die über das Offensichtliche hinausgehen. Es ist erwähnenswert, dass viele davon auch auf älteren Galaxy S-Modellen wie dem S23 und S22 funktionieren, wenn Sie Android 14 verwenden. Schauen Sie sich sie additionally unbedingt auf Ihrem Telefon an. Additionally schnallen Sie sich an, tauchen Sie ein und lesen Sie weiter unten oder schauen Sie sich das Video oben an, um einige tolle Funktionen auszuprobieren.
1 Generieren Sie ein KI-Hintergrundbild
Wie Pixel verfügt auch die Samsung Galaxy-Software program über eine Funktion zum Generieren neuer Hintergrundbilder basierend auf grundlegenden Befehlen. Gehen Sie zu Einstellungen > Tapete und Stil und tippen Sie dann auf Hintergrundbilder ändern. Sie sehen eine Possibility mit der Aufschrift Kreativ. Wählen Sie das aus und tippen Sie dann auf Generativ Ordner auf dem nächsten Bildschirm.
Wählen Sie nun einen Stil aus und auf dem nächsten Bildschirm können Sie auf die fett gedruckten Wörter tippen, um Bilder basierend auf verschiedenen Befehlen zu generieren. Sobald Sie auf „Generieren“ klicken, werden vier Optionen zur Auswahl angezeigt. Klopfen Satz auf die Auswahl, die Ihnen gefällt, oder ändern Sie die Befehle, um eine neue Auswahl zu erstellen.
2 Sorgen Sie dafür, dass die Akzentfarben Ihres Telefons zum Hintergrundbild passen
Standardmäßig passt die One UI von Samsung ihre Symbole und Akzente nicht an Ihre Hintergrundfarben an, Sie können dies jedoch aktivieren. Gehen Sie zu Einstellungen > Tapete und Stil und dann wählen Farbpalette. Daneben sehen Sie einen Kippschalter Farbpalette. Schalten Sie es ein und wählen Sie aus der generierten Auswahl die gewünschten Hintergrundfarboptionen aus.

Ich habe 2 Wochen mit dem Galaxy S24 Extremely verbracht und es ist beeindruckend (ziemlich langweilig)
Das Samsung Galaxy S24 Extremely erfüllt alle Kriterien eines modernen Flaggschiff-Telefons, einschließlich Galaxy AI. Hier ist unser vollständiger Testbericht zu Samsungs Besten.
3 Verwenden Sie die Dolmetscher-App
Auf den Samsung-Handys gibt es eine neue Dolmetscher-App, mit der Sie mit Menschen in einer anderen Sprache sprechen können. Wischen Sie nach unten Schnelleinstellungenfinde die Dolmetschermodus und wenn die App startet, wählen Sie die Sprachen aus, in denen Sie sprechen möchten. Die Liste ist ziemlich begrenzt, aber die beliebtesten Sprachen sind vorhanden. Tippen Sie auf das Mikrofon um mit dem Sprechen zu beginnen. Ihre Wörter werden dann automatisch in Textual content umgewandelt, dann übersetzt und in der von Ihnen gewählten Sprache laut ausgesprochen.
4 KI-Leistung in Notizen
Wenn Sie Notizen eingeben, haben Sie nach 200 Wörtern die Möglichkeit, alle möglichen interessanten KI-gestützten Funktionen auszuführen. Um es zu benutzen, eine Notiz öffnen und schlage die Image für kleine Sterne. Markieren Sie dann den Textual content, auf den Sie Änderungen anwenden möchten Tippen Sie auf „Automatisch formatieren“. mit Überschriften und Aufzählungszeichen oder als Besprechungsnotizen. „Zusammenfassen“ bietet eine kurze, mit Aufzählungszeichen versehene Darstellung dessen, was in der Notiz zu erwarten ist, und „Rechtschreibung korrigieren“ tut, was es verspricht, und bietet Vorschläge zur Behebung von Tippfehlern.
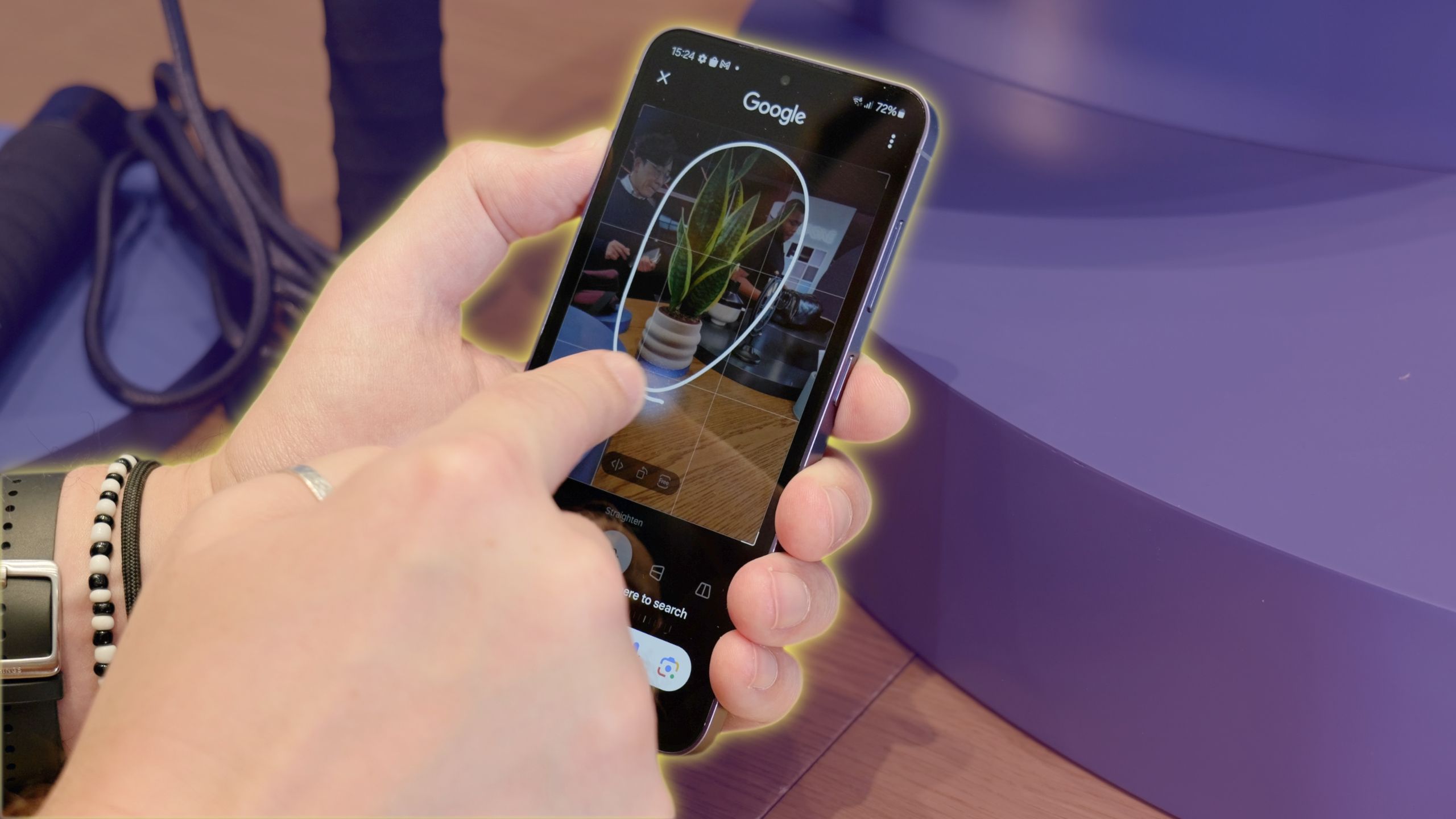
Galaxy AI ist nicht nur eine S24-Funktion – hier ist eine Liste aller Samsung-Geräte, auf denen es verfügbar ist
Galaxy AI gibt sein Debüt in der S24-Serie von Samsung, wird aber bald auf weiteren Geräten verfügbar sein.
5 Doppelklicken Sie, um Musik zu erkennen
Die Seitentaste von Samsung kann so programmiert werden, dass sie viele verschiedene Funktionen ausführt. Eine davon ist das Starten einer beliebigen App durch zweimaliges Drücken. Wenn Sie Shazam – die Musikerkennungs-App – herunterladen und installieren, gehen Sie in die Einstellungen der Shazam-App und schalten Sie das ein Shazam beim Begin Mit dieser Possibility wird Musik immer dann erkannt, wenn sie geöffnet wird, ohne dass das große S-Image gedrückt werden muss.
Gehen Sie nun hinein Einstellungen > Erweiterte Funktionen und dann Seitlicher Knopf. Sicher gehen, dass Doppelt drücken ist dann eingeschaltet klopfen Öffne App. Und wählen Sie Shazam aus der Liste. Wenn Sie nun die Seitentaste zweimal drücken, wird die App gestartet, und da Sie Shazam beim Begin aktiviert haben, beginnt sie sofort mit der Erkennung des Songs.
6 Bringen Sie den Netzschalter zurück
Standardmäßig wird durch Drücken und Halten der Seitentaste Bixby gestartet – der Samsung-Assistent. Um es durch das Energy-Menü zum Herunterfahren des Telefons zu ersetzen, gehen Sie stattdessen zu Einstellungen > Erweiterte Funktionen und Seitentaste. Unter Drücken und halten wählen Ausschaltmenü.
Wenn Sie auf Ihrem Samsung-Sperrbildschirm auf die Uhr tippen, werden eine Reihe von Karten-Widgets für nützliche Funktionen wie Musik, Wetter, Routinen und Diktiergerät unter anderem angezeigt. Gehen Sie zu Einstellungen > Sperrbildschirm und AOD und dann finden Widgets. Auf dem nächsten Bildschirm können Sie die gewünschten Widgets in dieser Liste aktivieren und auf tippen neu anordnen Oben auf dem Bildschirm können Sie sie verschieben, bis sie die gewünschte Reihenfolge haben.
8 Lassen Sie das Licht Ihrer Kamera für Benachrichtigungen blinken
Dies ist mittlerweile so etwas wie eine Hauptfunktion, aber Sie können die LED-Leuchte Ihres Bildschirms oder Ihrer Kamera blinken lassen, wenn neue Benachrichtigungen eingehen. Gehen Sie einfach zu Einstellungen > Barrierefreiheit Dann Erweiterte Einstellungen — Sie werden ein sehen Flash-Benachrichtigung Möglichkeit. Tippen Sie darauf und auf dem nächsten Bildschirm gibt es einen Schalter für Benachrichtigung über Kamerablitz Und Bildschirmblitz. Ersteres lässt Ihre LED blinken, letzteres beleuchtet Ihren Bildschirm.
9 Finden Sie verpasste Benachrichtigungen
Wenn Sie zu gehen Einstellungen > Benachrichtigungenund dann gehen Sie zu Erweiterte Einstellungenfinden Sie eine Benachrichtigungsverlauf Möglichkeit. Tippen Sie darauf und Sie sehen eine Liste aller Benachrichtigungen, die Ihr Telefon erhalten hat, gruppiert nach App. Scrollen Sie durch, um alle Benachrichtigungen zu finden, die Ihr Telefon erhalten hat.
2:04

Können Sie Ihr Telefon überladen? Tipps, wie Sie die Akkulaufzeit Ihres Telefons verlängern können
Der Akku Ihres Telefons ist komplizierter, als Sie vielleicht denken – hier sind einige Tipps, damit er länger hält.
10 Sorgen Sie dafür, dass Ihre Batterie länger hält
Eine wichtige neue Funktion ist ein Ladeoptimierungstool, das den Ladevorgang Ihres Telefons verwalten kann, um die langfristige Lebensdauer des Akkus zu verlängern. Wenn Sie zu gehen Einstellungen > Batterie und dann wählen Batterieschutz, es gibt drei Möglichkeiten. Umschalten Schutz Klicken Sie oben auf dem Bildschirm auf und wählen Sie dann die gewünschte Ladeoptimierung aus. Damit Ihr Akku so lange wie möglich hält, können Sie ihn jedes Mal nur auf 80 % aufladen lassen.
11 Zum Screenshot wischen
Wenn Sie auf Samsung-Handys mit der Kante Ihrer Handfläche über den Bildschirm streichen, wird ein Screenshot erstellt. Es ist ziemlich praktisch zu wissen, ob Sie nicht mit den Knöpfen an der Seite herumfummeln möchten. Wenn es nicht standardmäßig aktiviert ist, was es sein sollte, können Sie es aktivieren, indem Sie auf gehen Einstellungen > Erweiterte Funktionen und dann Bewegungen und Gesten. Aktivieren Sie die Possibility, die besagt Zum Erfassen mit der Handfläche wischen.
12 Wischen Sie für den geteilten Bildschirm
Gehe zu Einstellungen > Erweiterte Funktionen und dann Mehrfenster und Sie werden eine Possibility sehen, die besagt Wischen Sie für den geteilten Bildschirm. Wenn Sie es einschalten und mit zwei Fingern nach oben wischen, wird die geteilte Bildschirmansicht geöffnet, in der Sie eine App in der oberen Hälfte des Bildschirms und eine App in der unteren Hälfte haben.
13 Popup-Ansicht
Im selben Erweiterte Funktionen Liste gibt es eine Popup-Ansicht Gesten umschalten. Wenn diese Possibility aktiviert ist, starten Sie eine Vollbild-App in einem schwebenden Popup-Fenster, wenn Sie von der Ecke nach unten wischen.
Sobald Sie sich in dieser Ansicht befinden, können Sie es mithilfe der Registerkarte oben über den Bildschirm ziehen. Oder wenn Sie auf die Registerkarte tippen und sie gedrückt halten, können Sie sie ziehen, um eine Hälfte des Bildschirms auszufüllen und so den Cut up-Display screen-Modus zu starten. Wenn Sie nur einmal auf die obere Leiste tippen, wird ein Popup-Steuerelement angezeigt, das Ihnen Optionen zum Ausfüllen des Bildschirms, zum Ändern der Transparenz, zum Minimieren der App oder zum Schließen bietet.
14 Entfernen Sie die Wischgeste von Samsung Pockets nach oben
Wenn Sie sich darüber geärgert haben, dass die Wischgeste auf Ihrem Samsung-Telefon die Samsung Pay-Funktion startet, anstatt zu aktuellen Apps zu gelangen oder nach Hause zu gehen, sind Sie nicht allein. Zum Glück können Sie es ganz einfach deaktivieren. Öffne das Samsung-Pockets App und gehen Sie – vorausgesetzt Sie haben sich angemeldet und eingerichtet – durch Tippen auf die App-Einstellungen Speisekarte unten, dann die Einstellungszahnrad in der oberen Ecke. Klopfen Schneller Zugang, Dann Geste nach oben wischen. Hier können Sie es auf dem Startbildschirm, dem Sperrbildschirm oder bei ausgeschaltetem Bildschirm ausschalten.
15 Starten Sie die Kamera und machen Sie ein Foto mit dem S Pen
Mit dem S24 Extremely bietet der S Pen eine Reihe verschiedener dedizierter Funktionen. Halten Sie die Style am Stift gedrückt, um die Kamera zu starten. Und jetzt, wenn die Kamera-App geladen ist, können Sie ein Foto aus der Ferne aufnehmen – einfach durch Drücken dieser Style, oder Sie können zwischen Vorder- und Rückkamera wechseln, indem Sie zweimal auf die Schaltfläche klicken.
Es verfügt sogar über eigene Gesten zur Steuerung. Wenn Sie additionally die Style gedrückt halten und eine kreisförmige Geste im Uhrzeigersinn ausführen, wird hineingezoomt, bei umgekehrter Bewegung wird herausgezoomt. Oder Sie blättern durch die Kameramodi, indem Sie nach hyperlinks oder rechts wischen. So können Sie Ihr Telefon auf einem Stativ aufstellen und steuern, ohne den Bildschirm zu berühren.

Benötigen Sie einen Stift für Ihr Pill? So wählen Sie das Richtige aus
Mit einem Stift können Sie Ihre Schreibkunst verbessern oder Ihr künstlerisches Spiel aufwerten, aber Sie müssen bei der Wahl eines Stifts besonders vorsichtig sein.
16 Verwenden Sie die Lautstärketasten, um in die Kamera hineinzuzoomen
Die Standardeinstellung für die Lautstärketasten in der Kamera-App ist die Aufnahme eines Fotos oder eines Movies. Sie können es jedoch auf „Zoom“ umstellen. Öffne die Kamerafinde die Einstellungszahnrad in der Ecke, dann auf dem Einstellungsbildschirm finden Aufnahmemethoden. Klopfen Drücken Sie die Lautstärketasten, um oben und wählen Sie dann Vergrößern oder verkleinern.
17 Generative Galaxy AI-Ausfüllung in der Galerie
In die Galerie-App sind zahlreiche neue KI-Instruments integriert. Mit einer davon können Sie Motive und Objekte verschieben oder aus der Szene löschen. Öffnen Sie das Foto Sie möchten bearbeiten, Tippen Sie auf den Stift um den Bearbeitungsbildschirm aufzurufen und dann Tippen Sie auf das blaue Image mit den weißen Sternen. Tippen Sie nun auf das Motiv und halten Sie es gedrückt oder zeichnen Sie um es herum, um es auszuwählen. Um es zu verschieben und seine Größe zu ändern, ziehen Sie es einfach herum oder ziehen Sie die Punkte an den Ecken. Oder tippen Sie zum Löschen auf den Radiergummi. Klicken Sie auf „Generieren“, wenn Sie fertig sind.
18 Fotomotive per Drag-and-Drop verschieben
Wenn Sie in der Galerie-App ein Foto mit einem klaren Motiv im Vordergrund öffnen, können Sie dies auch einfach tun Tippen Sie auf das Thema und halten Sie es gedrückt bis es sich vom Foto löst. Anschließend können Sie es kopieren und in ein Dokument einfügen, teilen oder als Aufkleber auf Ihrer Samsung-Tastatur speichern.
19 Drehen Sie den Startbildschirm ins Querformat
Auf einem größeren Bildschirm möchten Sie vielleicht, dass sich Ihr Startbildschirm ins Querformat dreht, aber das ist standardmäßig nicht der Fall. Tippen und halten Sie Ihr Hintergrundbild und wähle Einstellungen auf dem nächsten Bildschirm. Umschalten In den Querformatmodus drehen.
20 Zusammenfassung der Galaxy AI-Webseite
Öffnen Sie Samsung Web und suchen Sie den Artikel, den Sie zusammenfassen möchten. Tippen Sie jetzt einfach auf KI-Sternsymbol in der Symbolleiste und wählen Sie dann Zusammenfassen. Anschließend wird der Seiteninhalt verarbeitet und eine praktische Zusammenfassung mit Aufzählungszeichen erstellt, in der die wichtigsten Punkte des Artikels detailliert beschrieben werden.